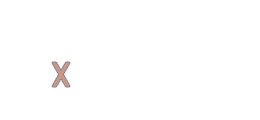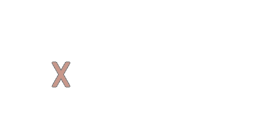Tutorial - Open Broadcaster Software - 0.637b
- Karaya
-
 Offline
Autor
Offline
Autor
- Beiträge: 2147
- Dank erhalten: 1207
Tutorial - Open Broadcaster Software - 0.637b wurde erstellt von Karaya
Posted 17 Sep. 2013 19:24 #1
Wegen dem regen Interesse versuche ich mich an dieser Stelle an einem Tutorial! Ich werde versuchen die Einstellungen und Funktionen nach bestem Wissen und Gewissen zu erklären und werde den Thread aktualisieren wenn neue Funktionen aufkommen.
Was ist Open Broadcaster Software (OBS)?
obsproject.com/
OBS ist eine kostenlose Software, die in erster Linie für den Zweck des live-streamings entwickelt wurde. Darunter versteht man das Hochladen von Videomaterial in Echtzeit auf einen entsprechenden Dienst (z.B. Twitch.tv, Justin.tv,...) dem dann Leute ebenfalls in Echtzeit folgen können. Nebenbei kann es aber auch verwendet werden um gleichzeitig oder anstelle des Streams eine lokale Aufzeichnung zu speichern.
Es gibt für OBS sowohl eine 32bit & 64bit Executable. Prinzipiell ist letztere zu bevorzugen, vorrausgesetzt man hat auch ein 64bit Betriebssystem, aber das denke ich werden hier ja wohl inzwischen alle besitzen. Die 64bit Version läuft schneller und kann besser mit großen Videodateien umgehen, es gibt daher keinen vernünftigen Grund OBS über die 32bit Anwendung laufen zu lassen!
Wie richte ich OBS ein?
Hauptprogrammfenster
Man kann mehrere Bereiche unterscheiden
1) Eine Funktionsleiste mit deren Hilfe man schnell zwischen Profilen wechseln, auf einen Vollbildvorschaumodus zugreifen, das Optionsmenü oder aber diverse Verzeichnisse erreichen kann in denen Log Dateien bzw. die angelegten Profile gespeichert werden. Mit Ausnahme der schnellen Auswahl des Profils aber eher unwichtig.
2) Der Hauptbildschirm welcher für die Vorschau bzw. die eigentliche Aufnahme genutzt wird um die erfassten Bilder wiederzugeben.
3) Hier werden die jeweiligen Szenen und Quellen angegeben.
Man kann versch. Szenen angelegt welche dann einfach per Hotkey erreicht werden können (ich verwende STRG + eine Zahl). Szenen dienen nun dazu um zwischen versch. Bildquellen zu wechseln, z.B. könnte eine Szene ein einfaches Bild enthalten welches das persönliche Logo bzw. Geschwaderwappen trägt, eine andere Szene könnte dann das eigentliche Spiel als Quelle verwenden und eine dritte Szene enthält ein Abschlusslogo um zu signalisieren dass die Aufnahme bzw. der Stream endet. All das ist aber eher fürs live-streamen interessant, wer ohnehin lokal aufnimmt und seine Videos offline nachbearbeitet wird wohl nur das eigentliche Spiel als Quelle benötigen!
Das richtige Ansetzen der Szenen und Quellen ist je nach Spiel bzw. Programm mehr oder weniger Knifflig, bei Cliffs leider etwas mehr. Ich werde etwas später dazu näher eingehen!
4) Hier findet man eine Multifunktionsfläche mit der sich etliche nützliche Dinge ändern lassen.
Am oberen Rand (rote Balken bzw. Symbole) befinden sich die Lautstärkekontrollen für die Aufnahmequelle (links), also Mikrophon oder dergleichen, und die Wiedergabequelle (rechts), also alles was ihr selber in eurem Headset bzw. aus euren Lautsprechern hört! Durch Klick auf die Balken lässt sich die entspr. Lautstärke regeln bzw. durch ein Klicken auf die Symbole komplett ein/aus schalten.
Mittels "Preview Stream" lässt sich im Hauptbildschirm eine Vorschau der derzeitig ausgewählten Szene starten - hierbei wird noch nicht aufgenommen, es handelt sich wie der Name andeutet lediglich um eine Vorschau
Die eigentliche Aufnahme wird mit einem Klick auf "Start Streaming" bzw. "Start Recording" gestartet, abhängig davon ob ihr in den Einstellungen eine lokale Aufnahme oder Live-Stream gewählt hab (konkret dazu später aber mehr). Der Einfachheit halber lässt sich in den Einstellungen auch ein Hotkey dafür einstellen damit ihr nicht außerhalb des Spiels auf den Knopf klicken müsst!
Die "Global Sources" sind für das Arbeiten mit Szenen sehr wichtig, mehr dazu gibt es ebenfalls später.
Über den Knopf "Plugins" könnt ihr eine Liste eben dieser aufrufen. Ausgenommen den Fall, dass ihr ein externes Plugin installiert habt, könnt ihr diesen Knopf gut und gern vergessen.
Last but not least gibt es auch noch den Button "Settings" welcher uns direkt ins Optionsmenü befördert dem ich mich jetzt näher widmen werde![/color]
Das Optionsmenü
General
Hier lässt sich die Sprache umstellen sowie ein Profil anlegen, bzw. bestehende können umbenannt bzw. kopiert werden.
Mittels des Häkchens "Notification Area Icon" wird festgelegt, ob man unten rechts (wo auch die Systemuhr, Internetverbindung,... angezeigt werden) ein entsprechendes Symbol über welches das Programm ebenfalls aufgerufen werden kann angezeigt wird. Sollte standardmäßig angekreuzt sein.
"Minimize to Notification Area" hat im aktivierten Zustand zur Folge, dass OBS beim Minimieren in besagte rechte untere Ecke abgeschoben wird. Es kann dann auch nur über diese Symbol wieder hervorgebracht werden. Kann nach Preferenz an/aus gestellt werden.
"Enable Cursor over projector" bestimmt, ob man den Mauszeiger letztendlich im Video sieht (falls dieser überhaupt als solcher gezeigt wird). Betrifft z.B. den Mauszeiger in Cliffs of Dover beim Herumklicken im Cockpit. Abermals reine Geschmackssache...
Und zu guter letzt "Show Log Window on OBS launch" welches das zuletzt geschriebene Logfile beim Programmstart öffnet zwecks Einsicht. Ist für den Normalbenutzer uninteressant und sollte daher deaktiviert werden.
Encoding
Über diese Untergruppe wird in erster Linie die Qualität des aufgenommenen Videos festgesetzt.
Zu allererst kann man den Encoder wählen der für die Videoaufnahme verwendet wird. Hierfür stehen einem maximal 3 Optionen zur Verfügung
- x264: Der Standardencoder von OBS, welcher aus qualitativer Sicht auch der bester der 3 verfügbaren ist, da er die CPU bemüht und die beste Qualität für eine gewählte Bitrate liefert. Kann unter Umständen zu Performanceeinbrüchen bei stark CPU lastigen Spielen führen.
- Quick Sync: Hat man einen Intel i5 oder i7 mit entsprechender OnChip Grafik und zufälligerweise auch noch ein Mainboard welches dies unterstützt, so kann man mittels Quick Sync aufnehmen. Der Vorteil ist, dass das Encoding auf den Grafikpart der CPU abgewälzt wird und somit sowohl CPU, als auch die eigentliche Grafikkarte entlastet wird. Qualitativ ist QuickSync aber x264 bei gleicher bitrate unterlegen. Vielleicht aber für den einen oder anderen einen Versuch wert...
- Nvidia NVENC: Für Besitzer moderner Nvidia Grafikkarten bietet sich auch noch dieser hauptsächlich über die GPU betriebene Modus an, welcher wohl am ehesten mit ShadowPlay zu vergleich ist. Wie auch QuickSync ist er qualitativ dem gewöhnlichen x264 Modus unterlegen. Falls ihr aber eine sehr starke Grafikkarte mit Leistungsreserven habt, könnt ihr diesen Modus durchaus in Erwägung ziehen.
Welcher Modus jetzt der beste für eure Zwecke ist, das findet ihr am einfachsten durch gutes, altes "trial & error" heraus.
"Use CBR" legt fest ob OBS mit konstanter Bitrate (CBR) aufnimmt (bei aktiviertem Häkchen) oder mit variabler Bitrate (VBR) (ohne). Beides hat Vor und Nachteile:
Bei CBR nimmt OBS stur immer mit der festgesetzten Bitrate auf. Der Vorteil liegt darin, dass eine gleichbleibende Qualität erzielt wird und man sehr direkt auch die Größe des Videos regeln kann.
Bei VBR versucht OBS über ein zusätzliches Qualitätssetting (welches bei CBR nicht verfügbar ist) und die vorgeschlagene Bitrate die endgültige Bitrate an das Geschehen am Bildschirm anzugleichen. Der Vorteil liegt darin, dass sich somit die Datenmenge unter Umständen erheblich verringern lässt. Nachteilig ist die Tatsache, dass sich OBS immer etwas am unteren Ende der Skala bewegt und man somit eine gewisse Einbuße in Punkto Bildqualität hinnehmen muss.
Sowohl für den Zweck des live-streamings als auch bei lokalen Aufnahmen empfehle ich persönlich CBR, da man hierbei einfach direkteren Einfluss ausüben kann. Stream Services (Twitch.tv,..) schreiben CBR inzwischen sogar vor, weshalb man unter Umständen ohnehin keine andere Wahl hat. Die Wahl der Bitrate hängt nun von mehreren Faktoren ab:
Bei Live Streams richtet sie sich in erster Linie nach der eigenen Uploadgeschwindigkeit (1MBit/s = ~1000kb/s). Man muss sich jedoch im Falle von Multiplayer Partien etwas Luft nach oben lassen, eine gute Faustregel ist dass man 80% der Upload Bandbreite verwenden kann. Über 3500kbps hinauszugehen lohnt sich in der Regel nicht da 1) viele Leute mit ihrer Downloadgeschw. gar nicht nachkommen und 2) die meisten Stream Services ein Limit für eingehende Stream haben. Im Falle von Twitch.tv liegt dies derzeit bei 3500kbps, unabhängig von der Auflösung! Daher lohnt es sich bei live streams nicht zu Auflösungen jenseits der 720p zu gehen, da man mit den maximal verfügbaren 3500kbps ansonsten recht starke Artefaktbildung erhält und die generelle Qualität darunter leidet!
Bei lokalen Aufnahmen kann man ruhig etwas großzügiger mit der Bitrate umgehen, da man ja an keine Bandbreite gebunden ist. Trotzdem ist zu bedenken, dass wenn man plant das Video letztendlich auf YouTube oder dergleichen hochzuladen, letztere das Video nachbearbeiten und im Laufe dessen die Bitrate runterschrauben. Man kann also durchaus ein 10.000kbps Video aufnehmen dass dann am eigenen PC wunderbar aussieht. Nach dem Hochladen auf YouTube sieht das Ganze dann aber nicht mehr annähernd so gut aus. Ich empfehle bei Aufnahmen mit 720p (1280x720) eine Bitrate von 3500kbps und bei Aufnahmen mit 1080p (1920x1080) eine Bitrate von 5000kbps.
Der Reiter Audio Encoding lässt einen die Kodierung der aufgenommenen Audiospur sowie deren Qualität als Funktion der Bitrate festlegen. Man kann hierbei zwischen MP3 und AAC als Codec, sowie etlichen versch. Bitraten wählen. Es ist AAC qualitativ prinzipiell zu bevorzugen, in Sachen Bitrate würde ich nicht unter 128kbps gehen. Ich persönlich verwende AAC mit 160kbps und 44.1kHz Abtastrate![/color]
Broadcast Settings
Hier lässt sich einstellen, ob man lediglich eine lokale Aufnahme oder aber einen Live Stream starten möchte
Im Modus "File Output Only" wird lokal aufgezeichnet. Alternativ kann man auch einen Replay Buffer angeben, der über einen eigenen Hotkey aufgerufen wird. Mittels Buffer lassen sich praktisch im Nachhinein Spielszenen speichern, die Länge desselbigen wird hier in Sekunden eingestellt.
Im Modus "Live Stream" können die Videodaten direkt auf einen Stream Service hochgeladen werden. Hierzu muss man zuerst auf der entspr. Seite einen Account öffnen und den sog. "Stream Key" herausfinden, diesen reinkopieren und den zu einem nächstgelegenen Stream Server auswählen. Zusätzlich kann man wählen, ob man im Falle eines Timeouts wiederverbunden werden möchte und in welchen Intervallen versucht werden soll eine erneute Verbindung herzustellen.
Über die Funktion "Delay" lässt sich wie der Name schon sagt eine Verzögerung erwirken mit der der Stream auf dem jeweiligen Service angezeigt wird. Jetzt wird sich der eine oder andere fragen was für einen Sinn das macht. Dies dient dazu um sog. "Ghosting" zu verhindern, also das absichtliche Verwenden des Streams um den oder die gezeigten Spieler auszuspionieren und sich somit ihnen gegenüber einen Vorteil zu verschaffen. Es muss aber daraufhingewiesen werden dass bei Verwendung des Delays die Videodaten am PC zwischengespeichert bzw. angesammelt werden, ehe sie nach Ablauf des Delays hochgeladen werden, man kann also davon ausgehen dass es eine zusätzliche Last für den eigenen PC darstellt. Einfacher ist es da einfach den eigenen Stream Channel für eine derart kritische Übertragung (Kampagne, Clan War, Tournament,...) vorübergehend privat zu schalten und erst im Nachhinein wieder zugänglich zu machen und dann z.B. das Video auf YouTube zu transferieren. Für die meisten Leute in Anbetracht der geringen Zuschauerzahlen sicher sinnvoller!
Zusätzlich kann man auch noch neben dem Stream das Video simultan lokal abspeichern per "Automatically save stream to file". Hier muss ebenso wie bei der lokalen Aufnahme ein Dateipfad festgelegt werden.
Wie gehabt kann man auch hier einen Replay Buffer festlegen, falls dies gewünscht ist.
Video
In diesem Reiter legt man fest welche Videoquelle herangezogen wird, normalerweise die jeweilige Grafikkarte.
Zudem kann man hier direkt die Auflösung oder aber den Monitor angeben welchen man aufnehmen möchte (für Leute mit Multi Monitor Setups). Da ich nur einen Monitor betreibe habe ich hier meine Desktopauflösung angegeben.
In den Reitern darunter gibt man nun an in welcher Auflösung aufgenommen werden soll. Man kann somit das Programm auffordern die Auflösung autom. runterzuregeln, was sowohl der Qualität (bei gleichbleibender Bitrate) als auch der CPU bzw. GPU Auslastung (je nach Encoder) zu Gute kommt! Wenn ihr wie im obrigen Beispiel die Auflösung per Faktor 1.5 von 1920x1080 auf 1280x720 runterregelt, dann gelten die weiter oben erwähnten Bitraten für 720p, also 3500kbps. Wenn ihr jedoch direkt 1:1 aufnehmt, die Bitraten für 1080p, somit 5000kbps!
Falls ihr euch dazu entscheidet die Auflösung runterzurechnen habt ihr zudem die Möglichkeit einen Filter auszuwählen. Dieser hat direkt Einfluss auf die endgültige Bildqualität des Videos. Der bilineare Filter ist am CPU schonendsten, liefert aber das schlechteste Ergebnis, hingegen bietet Lancosz die beste Qualität bei größter Leistungseinbuße. In Punkto live streaming sehen die entsprechenden Services Filter nicht allzugern, da es auch zusätzliche Nachbearbeitungszeit für den Service darstellt. Genaueres dazu findet ihr aber auf den Websites der entsprechden Dienste. Falls ihr nur lokal aufnehmt könnt ihr ohne Nachzudenken auf Lancosz zurückgreifen!
Über die "FPS" Einstellung könnt ihr regeln mit was für einer Bildwiederholrate aufgezeichnet wird. Es gilt wieder je höher desto besser die Qualität aber auch die Auslastung. Für ein YT Video reichen aber 30fps voll und ganz, da spätestens bei der YT eigenen Nachbearbeitung auf 30fps runtergeregelt wird!
Zuletzt haben wir eine Option namens "Disable Aero" welche es einem erlaubt bei Programm- bzw. Aufzeichnungsstart das Aero Profil von Windows 7 zu deaktivieren zwecks Leistungseinsparung. Diese Option ist NUR zu aktivieren wenn ihr die Fenster bzw. Monitoraufnahme für eure Szenen verwendet. Wenn ihr "Game Capture" verwendet, dann deaktiviert die Option besser.
Audio
Wie der Name schon andeutet können wir hier jede Menge Einstellung bezüglich der Tonaufnahme treffen.
Um ganz sicher zu gehen solltet ihr hier euer primäres Wiedergabe bzw. (wenn ihr eure eigene Sprache mitaufnehmen wollt) Aufnahmegerät manuell einstellen. Bei Zweifeln am besten rechts unten beim Lautsprechersymbol mit Rechtsklick nachsehen was dort als Standard festgelegt ist!
Es kann zusätzlich eine Verzögerung eingestellt werden über die nach Loslassen einer Push-to-talk Taste (falls ihr das überhaupt verwendet) noch hinaus aufgenommen wird. Standardmäßig steht dies bei 200ms.
Hotkeys
Hier werden sämtliche fürs Aufnehmen relevanten Funktionen mit Hotkeys versehen. Unter anderem kann man hier "Push-to-talk" an/aus schalten, Tasten fürs Stumm schalten des Mikros bzw. der Lautsprecheraufnahme festlegen. Am wichtigsten wohl aber sind die Hotkeys zum Starten bzw. Stoppen der Aufnahme. Die sollten unbedingt belegt werden, da ihr sonst aus dem Spiel ALT+TABen müsst um dasselbige zu tun!
Advanced
Zu guter Letzt interessiert noch der Advanced Reiter. Die meisten Einstellungen solltet ihr als unerfahrener Nutzer unangetastet lassen. Es gibt jedoch ein paar wenige Einstellungen mit denen ihr euch spielen könnt:
Das "x264 CPU Preset" regelt direkt wieviel CPU Leistung in die Verarbeitung der Videodaten hineingesteckt wird. Für gewöhnlich ist "veryfast" ein sehr guter Kompromiss. Habt ihr viel überschüssige CPU Leistung mit der ihr um euch werfen möchtet könnt ihr versuchen das Preset auf "faster" oder "fast" herunterzuregeln. Einstellungen die niedriger gereiht sind kosten mehr Leistung bringen aber bringen mehr Qualität, die jenigen die höher gereiht sind kosten weniger Leistung aber zeigen auch qualitative Einbußen.
Für Leute die einen Live Stream auf die Beine stellen wollen ist das "Keyframe Interval" wichtig. Services wie Twitch.tv und Konsorten fordern seit kurzem ein Setting von 2s von den Nutzern. Für sämtliche anderen Zwecke kann man den Wert getrost auf 0 belassen.
Zuletzt noch ein weiteres Setting das in erster Linie für bestimmt Videobearbeitungsprogramme von Interesse ist, nämlich "Use CFR". Hiermit kann man erzwingen dass die Videoaufnahme konstant mit dem zuvor im Video Reiter festgelegten Framerate Wert läuft. Es handelt sich hierbei in erster Linie um eine Kompatibilitätseinstellung die man als normaler Benutzer in der Regel nicht benötigt, sollte daher deaktiviert bleiben.
Microphone Noise Gate
Hier wird in erster Linie geregelt bei welcher Lautstärke das eigene Mikrophon aufnimmt. Man kann sich das Ganze ähnlich wie "Voice Activation" in TS3 vorstellen. Einfach etwas herumprobieren und schauen was bei einem am Besten funktioniert!
Somit haben wir uns den Einstellungen gewidmet, nun bleibt uns nur noch übrig entsprechende Szenen und Quellen zu definieren!
Was ist Open Broadcaster Software (OBS)?
obsproject.com/
OBS ist eine kostenlose Software, die in erster Linie für den Zweck des live-streamings entwickelt wurde. Darunter versteht man das Hochladen von Videomaterial in Echtzeit auf einen entsprechenden Dienst (z.B. Twitch.tv, Justin.tv,...) dem dann Leute ebenfalls in Echtzeit folgen können. Nebenbei kann es aber auch verwendet werden um gleichzeitig oder anstelle des Streams eine lokale Aufzeichnung zu speichern.
Es gibt für OBS sowohl eine 32bit & 64bit Executable. Prinzipiell ist letztere zu bevorzugen, vorrausgesetzt man hat auch ein 64bit Betriebssystem, aber das denke ich werden hier ja wohl inzwischen alle besitzen. Die 64bit Version läuft schneller und kann besser mit großen Videodateien umgehen, es gibt daher keinen vernünftigen Grund OBS über die 32bit Anwendung laufen zu lassen!
Wie richte ich OBS ein?
Hauptprogrammfenster
Man kann mehrere Bereiche unterscheiden
1) Eine Funktionsleiste mit deren Hilfe man schnell zwischen Profilen wechseln, auf einen Vollbildvorschaumodus zugreifen, das Optionsmenü oder aber diverse Verzeichnisse erreichen kann in denen Log Dateien bzw. die angelegten Profile gespeichert werden. Mit Ausnahme der schnellen Auswahl des Profils aber eher unwichtig.
2) Der Hauptbildschirm welcher für die Vorschau bzw. die eigentliche Aufnahme genutzt wird um die erfassten Bilder wiederzugeben.
3) Hier werden die jeweiligen Szenen und Quellen angegeben.
Man kann versch. Szenen angelegt welche dann einfach per Hotkey erreicht werden können (ich verwende STRG + eine Zahl). Szenen dienen nun dazu um zwischen versch. Bildquellen zu wechseln, z.B. könnte eine Szene ein einfaches Bild enthalten welches das persönliche Logo bzw. Geschwaderwappen trägt, eine andere Szene könnte dann das eigentliche Spiel als Quelle verwenden und eine dritte Szene enthält ein Abschlusslogo um zu signalisieren dass die Aufnahme bzw. der Stream endet. All das ist aber eher fürs live-streamen interessant, wer ohnehin lokal aufnimmt und seine Videos offline nachbearbeitet wird wohl nur das eigentliche Spiel als Quelle benötigen!
Das richtige Ansetzen der Szenen und Quellen ist je nach Spiel bzw. Programm mehr oder weniger Knifflig, bei Cliffs leider etwas mehr. Ich werde etwas später dazu näher eingehen!
4) Hier findet man eine Multifunktionsfläche mit der sich etliche nützliche Dinge ändern lassen.
Am oberen Rand (rote Balken bzw. Symbole) befinden sich die Lautstärkekontrollen für die Aufnahmequelle (links), also Mikrophon oder dergleichen, und die Wiedergabequelle (rechts), also alles was ihr selber in eurem Headset bzw. aus euren Lautsprechern hört! Durch Klick auf die Balken lässt sich die entspr. Lautstärke regeln bzw. durch ein Klicken auf die Symbole komplett ein/aus schalten.
Mittels "Preview Stream" lässt sich im Hauptbildschirm eine Vorschau der derzeitig ausgewählten Szene starten - hierbei wird noch nicht aufgenommen, es handelt sich wie der Name andeutet lediglich um eine Vorschau
Die eigentliche Aufnahme wird mit einem Klick auf "Start Streaming" bzw. "Start Recording" gestartet, abhängig davon ob ihr in den Einstellungen eine lokale Aufnahme oder Live-Stream gewählt hab (konkret dazu später aber mehr). Der Einfachheit halber lässt sich in den Einstellungen auch ein Hotkey dafür einstellen damit ihr nicht außerhalb des Spiels auf den Knopf klicken müsst!
Die "Global Sources" sind für das Arbeiten mit Szenen sehr wichtig, mehr dazu gibt es ebenfalls später.
Über den Knopf "Plugins" könnt ihr eine Liste eben dieser aufrufen. Ausgenommen den Fall, dass ihr ein externes Plugin installiert habt, könnt ihr diesen Knopf gut und gern vergessen.
Last but not least gibt es auch noch den Button "Settings" welcher uns direkt ins Optionsmenü befördert dem ich mich jetzt näher widmen werde![/color]
Das Optionsmenü
General
Hier lässt sich die Sprache umstellen sowie ein Profil anlegen, bzw. bestehende können umbenannt bzw. kopiert werden.
Mittels des Häkchens "Notification Area Icon" wird festgelegt, ob man unten rechts (wo auch die Systemuhr, Internetverbindung,... angezeigt werden) ein entsprechendes Symbol über welches das Programm ebenfalls aufgerufen werden kann angezeigt wird. Sollte standardmäßig angekreuzt sein.
"Minimize to Notification Area" hat im aktivierten Zustand zur Folge, dass OBS beim Minimieren in besagte rechte untere Ecke abgeschoben wird. Es kann dann auch nur über diese Symbol wieder hervorgebracht werden. Kann nach Preferenz an/aus gestellt werden.
"Enable Cursor over projector" bestimmt, ob man den Mauszeiger letztendlich im Video sieht (falls dieser überhaupt als solcher gezeigt wird). Betrifft z.B. den Mauszeiger in Cliffs of Dover beim Herumklicken im Cockpit. Abermals reine Geschmackssache...
Und zu guter letzt "Show Log Window on OBS launch" welches das zuletzt geschriebene Logfile beim Programmstart öffnet zwecks Einsicht. Ist für den Normalbenutzer uninteressant und sollte daher deaktiviert werden.
Encoding
Über diese Untergruppe wird in erster Linie die Qualität des aufgenommenen Videos festgesetzt.
Zu allererst kann man den Encoder wählen der für die Videoaufnahme verwendet wird. Hierfür stehen einem maximal 3 Optionen zur Verfügung
- x264: Der Standardencoder von OBS, welcher aus qualitativer Sicht auch der bester der 3 verfügbaren ist, da er die CPU bemüht und die beste Qualität für eine gewählte Bitrate liefert. Kann unter Umständen zu Performanceeinbrüchen bei stark CPU lastigen Spielen führen.
- Quick Sync: Hat man einen Intel i5 oder i7 mit entsprechender OnChip Grafik und zufälligerweise auch noch ein Mainboard welches dies unterstützt, so kann man mittels Quick Sync aufnehmen. Der Vorteil ist, dass das Encoding auf den Grafikpart der CPU abgewälzt wird und somit sowohl CPU, als auch die eigentliche Grafikkarte entlastet wird. Qualitativ ist QuickSync aber x264 bei gleicher bitrate unterlegen. Vielleicht aber für den einen oder anderen einen Versuch wert...
- Nvidia NVENC: Für Besitzer moderner Nvidia Grafikkarten bietet sich auch noch dieser hauptsächlich über die GPU betriebene Modus an, welcher wohl am ehesten mit ShadowPlay zu vergleich ist. Wie auch QuickSync ist er qualitativ dem gewöhnlichen x264 Modus unterlegen. Falls ihr aber eine sehr starke Grafikkarte mit Leistungsreserven habt, könnt ihr diesen Modus durchaus in Erwägung ziehen.
Welcher Modus jetzt der beste für eure Zwecke ist, das findet ihr am einfachsten durch gutes, altes "trial & error" heraus.
"Use CBR" legt fest ob OBS mit konstanter Bitrate (CBR) aufnimmt (bei aktiviertem Häkchen) oder mit variabler Bitrate (VBR) (ohne). Beides hat Vor und Nachteile:
Bei CBR nimmt OBS stur immer mit der festgesetzten Bitrate auf. Der Vorteil liegt darin, dass eine gleichbleibende Qualität erzielt wird und man sehr direkt auch die Größe des Videos regeln kann.
Bei VBR versucht OBS über ein zusätzliches Qualitätssetting (welches bei CBR nicht verfügbar ist) und die vorgeschlagene Bitrate die endgültige Bitrate an das Geschehen am Bildschirm anzugleichen. Der Vorteil liegt darin, dass sich somit die Datenmenge unter Umständen erheblich verringern lässt. Nachteilig ist die Tatsache, dass sich OBS immer etwas am unteren Ende der Skala bewegt und man somit eine gewisse Einbuße in Punkto Bildqualität hinnehmen muss.
Sowohl für den Zweck des live-streamings als auch bei lokalen Aufnahmen empfehle ich persönlich CBR, da man hierbei einfach direkteren Einfluss ausüben kann. Stream Services (Twitch.tv,..) schreiben CBR inzwischen sogar vor, weshalb man unter Umständen ohnehin keine andere Wahl hat. Die Wahl der Bitrate hängt nun von mehreren Faktoren ab:
Bei Live Streams richtet sie sich in erster Linie nach der eigenen Uploadgeschwindigkeit (1MBit/s = ~1000kb/s). Man muss sich jedoch im Falle von Multiplayer Partien etwas Luft nach oben lassen, eine gute Faustregel ist dass man 80% der Upload Bandbreite verwenden kann. Über 3500kbps hinauszugehen lohnt sich in der Regel nicht da 1) viele Leute mit ihrer Downloadgeschw. gar nicht nachkommen und 2) die meisten Stream Services ein Limit für eingehende Stream haben. Im Falle von Twitch.tv liegt dies derzeit bei 3500kbps, unabhängig von der Auflösung! Daher lohnt es sich bei live streams nicht zu Auflösungen jenseits der 720p zu gehen, da man mit den maximal verfügbaren 3500kbps ansonsten recht starke Artefaktbildung erhält und die generelle Qualität darunter leidet!
Bei lokalen Aufnahmen kann man ruhig etwas großzügiger mit der Bitrate umgehen, da man ja an keine Bandbreite gebunden ist. Trotzdem ist zu bedenken, dass wenn man plant das Video letztendlich auf YouTube oder dergleichen hochzuladen, letztere das Video nachbearbeiten und im Laufe dessen die Bitrate runterschrauben. Man kann also durchaus ein 10.000kbps Video aufnehmen dass dann am eigenen PC wunderbar aussieht. Nach dem Hochladen auf YouTube sieht das Ganze dann aber nicht mehr annähernd so gut aus. Ich empfehle bei Aufnahmen mit 720p (1280x720) eine Bitrate von 3500kbps und bei Aufnahmen mit 1080p (1920x1080) eine Bitrate von 5000kbps.
Der Reiter Audio Encoding lässt einen die Kodierung der aufgenommenen Audiospur sowie deren Qualität als Funktion der Bitrate festlegen. Man kann hierbei zwischen MP3 und AAC als Codec, sowie etlichen versch. Bitraten wählen. Es ist AAC qualitativ prinzipiell zu bevorzugen, in Sachen Bitrate würde ich nicht unter 128kbps gehen. Ich persönlich verwende AAC mit 160kbps und 44.1kHz Abtastrate![/color]
Broadcast Settings
Hier lässt sich einstellen, ob man lediglich eine lokale Aufnahme oder aber einen Live Stream starten möchte
Im Modus "File Output Only" wird lokal aufgezeichnet. Alternativ kann man auch einen Replay Buffer angeben, der über einen eigenen Hotkey aufgerufen wird. Mittels Buffer lassen sich praktisch im Nachhinein Spielszenen speichern, die Länge desselbigen wird hier in Sekunden eingestellt.
Im Modus "Live Stream" können die Videodaten direkt auf einen Stream Service hochgeladen werden. Hierzu muss man zuerst auf der entspr. Seite einen Account öffnen und den sog. "Stream Key" herausfinden, diesen reinkopieren und den zu einem nächstgelegenen Stream Server auswählen. Zusätzlich kann man wählen, ob man im Falle eines Timeouts wiederverbunden werden möchte und in welchen Intervallen versucht werden soll eine erneute Verbindung herzustellen.
Über die Funktion "Delay" lässt sich wie der Name schon sagt eine Verzögerung erwirken mit der der Stream auf dem jeweiligen Service angezeigt wird. Jetzt wird sich der eine oder andere fragen was für einen Sinn das macht. Dies dient dazu um sog. "Ghosting" zu verhindern, also das absichtliche Verwenden des Streams um den oder die gezeigten Spieler auszuspionieren und sich somit ihnen gegenüber einen Vorteil zu verschaffen. Es muss aber daraufhingewiesen werden dass bei Verwendung des Delays die Videodaten am PC zwischengespeichert bzw. angesammelt werden, ehe sie nach Ablauf des Delays hochgeladen werden, man kann also davon ausgehen dass es eine zusätzliche Last für den eigenen PC darstellt. Einfacher ist es da einfach den eigenen Stream Channel für eine derart kritische Übertragung (Kampagne, Clan War, Tournament,...) vorübergehend privat zu schalten und erst im Nachhinein wieder zugänglich zu machen und dann z.B. das Video auf YouTube zu transferieren. Für die meisten Leute in Anbetracht der geringen Zuschauerzahlen sicher sinnvoller!
Zusätzlich kann man auch noch neben dem Stream das Video simultan lokal abspeichern per "Automatically save stream to file". Hier muss ebenso wie bei der lokalen Aufnahme ein Dateipfad festgelegt werden.
Wie gehabt kann man auch hier einen Replay Buffer festlegen, falls dies gewünscht ist.
Video
In diesem Reiter legt man fest welche Videoquelle herangezogen wird, normalerweise die jeweilige Grafikkarte.
Zudem kann man hier direkt die Auflösung oder aber den Monitor angeben welchen man aufnehmen möchte (für Leute mit Multi Monitor Setups). Da ich nur einen Monitor betreibe habe ich hier meine Desktopauflösung angegeben.
In den Reitern darunter gibt man nun an in welcher Auflösung aufgenommen werden soll. Man kann somit das Programm auffordern die Auflösung autom. runterzuregeln, was sowohl der Qualität (bei gleichbleibender Bitrate) als auch der CPU bzw. GPU Auslastung (je nach Encoder) zu Gute kommt! Wenn ihr wie im obrigen Beispiel die Auflösung per Faktor 1.5 von 1920x1080 auf 1280x720 runterregelt, dann gelten die weiter oben erwähnten Bitraten für 720p, also 3500kbps. Wenn ihr jedoch direkt 1:1 aufnehmt, die Bitraten für 1080p, somit 5000kbps!
Falls ihr euch dazu entscheidet die Auflösung runterzurechnen habt ihr zudem die Möglichkeit einen Filter auszuwählen. Dieser hat direkt Einfluss auf die endgültige Bildqualität des Videos. Der bilineare Filter ist am CPU schonendsten, liefert aber das schlechteste Ergebnis, hingegen bietet Lancosz die beste Qualität bei größter Leistungseinbuße. In Punkto live streaming sehen die entsprechenden Services Filter nicht allzugern, da es auch zusätzliche Nachbearbeitungszeit für den Service darstellt. Genaueres dazu findet ihr aber auf den Websites der entsprechden Dienste. Falls ihr nur lokal aufnehmt könnt ihr ohne Nachzudenken auf Lancosz zurückgreifen!
Über die "FPS" Einstellung könnt ihr regeln mit was für einer Bildwiederholrate aufgezeichnet wird. Es gilt wieder je höher desto besser die Qualität aber auch die Auslastung. Für ein YT Video reichen aber 30fps voll und ganz, da spätestens bei der YT eigenen Nachbearbeitung auf 30fps runtergeregelt wird!
Zuletzt haben wir eine Option namens "Disable Aero" welche es einem erlaubt bei Programm- bzw. Aufzeichnungsstart das Aero Profil von Windows 7 zu deaktivieren zwecks Leistungseinsparung. Diese Option ist NUR zu aktivieren wenn ihr die Fenster bzw. Monitoraufnahme für eure Szenen verwendet. Wenn ihr "Game Capture" verwendet, dann deaktiviert die Option besser.
Audio
Wie der Name schon andeutet können wir hier jede Menge Einstellung bezüglich der Tonaufnahme treffen.
Um ganz sicher zu gehen solltet ihr hier euer primäres Wiedergabe bzw. (wenn ihr eure eigene Sprache mitaufnehmen wollt) Aufnahmegerät manuell einstellen. Bei Zweifeln am besten rechts unten beim Lautsprechersymbol mit Rechtsklick nachsehen was dort als Standard festgelegt ist!
Es kann zusätzlich eine Verzögerung eingestellt werden über die nach Loslassen einer Push-to-talk Taste (falls ihr das überhaupt verwendet) noch hinaus aufgenommen wird. Standardmäßig steht dies bei 200ms.
Hotkeys
Hier werden sämtliche fürs Aufnehmen relevanten Funktionen mit Hotkeys versehen. Unter anderem kann man hier "Push-to-talk" an/aus schalten, Tasten fürs Stumm schalten des Mikros bzw. der Lautsprecheraufnahme festlegen. Am wichtigsten wohl aber sind die Hotkeys zum Starten bzw. Stoppen der Aufnahme. Die sollten unbedingt belegt werden, da ihr sonst aus dem Spiel ALT+TABen müsst um dasselbige zu tun!
Advanced
Zu guter Letzt interessiert noch der Advanced Reiter. Die meisten Einstellungen solltet ihr als unerfahrener Nutzer unangetastet lassen. Es gibt jedoch ein paar wenige Einstellungen mit denen ihr euch spielen könnt:
Das "x264 CPU Preset" regelt direkt wieviel CPU Leistung in die Verarbeitung der Videodaten hineingesteckt wird. Für gewöhnlich ist "veryfast" ein sehr guter Kompromiss. Habt ihr viel überschüssige CPU Leistung mit der ihr um euch werfen möchtet könnt ihr versuchen das Preset auf "faster" oder "fast" herunterzuregeln. Einstellungen die niedriger gereiht sind kosten mehr Leistung bringen aber bringen mehr Qualität, die jenigen die höher gereiht sind kosten weniger Leistung aber zeigen auch qualitative Einbußen.
Für Leute die einen Live Stream auf die Beine stellen wollen ist das "Keyframe Interval" wichtig. Services wie Twitch.tv und Konsorten fordern seit kurzem ein Setting von 2s von den Nutzern. Für sämtliche anderen Zwecke kann man den Wert getrost auf 0 belassen.
Zuletzt noch ein weiteres Setting das in erster Linie für bestimmt Videobearbeitungsprogramme von Interesse ist, nämlich "Use CFR". Hiermit kann man erzwingen dass die Videoaufnahme konstant mit dem zuvor im Video Reiter festgelegten Framerate Wert läuft. Es handelt sich hierbei in erster Linie um eine Kompatibilitätseinstellung die man als normaler Benutzer in der Regel nicht benötigt, sollte daher deaktiviert bleiben.
Microphone Noise Gate
Hier wird in erster Linie geregelt bei welcher Lautstärke das eigene Mikrophon aufnimmt. Man kann sich das Ganze ähnlich wie "Voice Activation" in TS3 vorstellen. Einfach etwas herumprobieren und schauen was bei einem am Besten funktioniert!
Somit haben wir uns den Einstellungen gewidmet, nun bleibt uns nur noch übrig entsprechende Szenen und Quellen zu definieren!
Last Edit:16 Okt. 2014 16:25
von Karaya
Letzte Änderung: 16 Okt. 2014 16:25 von Karaya.
Folgende Benutzer bedankten sich: Bendwick
Bitte Anmelden oder Registrieren um der Konversation beizutreten.
- Karaya
-
 Offline
Autor
Offline
Autor
- Beiträge: 2147
- Dank erhalten: 1207
Das Tutorial ist WORK IN PROGRESS - soll heißen hab nicht die Zeit das Ganze in einem runterzureißen, man möge daher Geduld walten lassen 
Last Edit:17 Sep. 2013 19:48
von Karaya
Letzte Änderung: 17 Sep. 2013 19:48 von Karaya.
Bitte Anmelden oder Registrieren um der Konversation beizutreten.
- DUI
-
 Offline
Offline
- Beiträge: 3024
- Dank erhalten: 1105
Na, das sieht doch schon mal super aus.
Sag mal, Karaya: Du empfiehlst beim Offline-Recording eine Bitrate von "nur" 5.000 kbit/s. Ich habe mich da über die Zeit hochgeschraubt und bin mittlerweile bei 15.000 kbit/s. Aber absolut keine Ahnung, ob das noch was bringt.
Wie sicher bist Du, dass 5.000 kbit/s für Youtube mehr als genug sind?
Sag mal, Karaya: Du empfiehlst beim Offline-Recording eine Bitrate von "nur" 5.000 kbit/s. Ich habe mich da über die Zeit hochgeschraubt und bin mittlerweile bei 15.000 kbit/s. Aber absolut keine Ahnung, ob das noch was bringt.
Wie sicher bist Du, dass 5.000 kbit/s für Youtube mehr als genug sind?
von DUI
Bitte Anmelden oder Registrieren um der Konversation beizutreten.
- Karaya
-
 Offline
Autor
Offline
Autor
- Beiträge: 2147
- Dank erhalten: 1207
Ziemlich sicher!
Lad doch mal direkt von YouTube ein 1080er Video runter und schau dir dann über die Video Eigenschaften direkt die Bitrate and. Hab mir dein neuestes Video in 1080p runtergeladen, Gesamtdatenrate = ~5600kbps
Davon muss man aber noch die Audiospur wegrechnen wodurch man wohl bei ca. 5400kbps landet!
Dasselbe Video in 720p, Gesamtdatenrate = ~2800kbps
In deinem Fall DUI (da du ja das ganze auch nochmal durchn Movie Maker jagst der die Qualität normalerweise selber nochmal verschlimmbessert) kannst du getrost die Bitrate etwas darüber ansiedeln einfach um etwas Spielraum zu haben. Für diejenigen die so wie ich das ganze unbearbeitet ins Internet jagen gelten besagte Limits!
Aber wie auch erwähnt, Twitch.tv zum Beispiel nimmt maximal 3500kbps an, egal was für Auflösung! Das kann dann bei 1080p schon recht "interessant" enden...
Lad doch mal direkt von YouTube ein 1080er Video runter und schau dir dann über die Video Eigenschaften direkt die Bitrate and. Hab mir dein neuestes Video in 1080p runtergeladen, Gesamtdatenrate = ~5600kbps
Davon muss man aber noch die Audiospur wegrechnen wodurch man wohl bei ca. 5400kbps landet!
Dasselbe Video in 720p, Gesamtdatenrate = ~2800kbps
In deinem Fall DUI (da du ja das ganze auch nochmal durchn Movie Maker jagst der die Qualität normalerweise selber nochmal verschlimmbessert) kannst du getrost die Bitrate etwas darüber ansiedeln einfach um etwas Spielraum zu haben. Für diejenigen die so wie ich das ganze unbearbeitet ins Internet jagen gelten besagte Limits!
Aber wie auch erwähnt, Twitch.tv zum Beispiel nimmt maximal 3500kbps an, egal was für Auflösung! Das kann dann bei 1080p schon recht "interessant" enden...
Last Edit:14 Okt. 2013 15:55
von Karaya
Letzte Änderung: 14 Okt. 2013 15:55 von Karaya.
Bitte Anmelden oder Registrieren um der Konversation beizutreten.
- Karaya
-
 Offline
Autor
Offline
Autor
- Beiträge: 2147
- Dank erhalten: 1207
Bümp! 
Auf den neuesten Stand gebracht
Auf den neuesten Stand gebracht
Last Edit:16 Okt. 2014 16:26
von Karaya
Letzte Änderung: 16 Okt. 2014 16:26 von Karaya.
Bitte Anmelden oder Registrieren um der Konversation beizutreten.
- Karaya
-
 Offline
Autor
Offline
Autor
- Beiträge: 2147
- Dank erhalten: 1207
Ein weiterer Nachtrag:
Seit dem ich auf 1080p 60fps Aufnahme umgestiegen bin habe ich immer häufiger Ruckler sowohl im Spiel als auch der Video Datei wahrgenommen. Es scheint als ob die CPU hier (nicht ganz unverständlich) an ihre Grenzen stößt!
Da ich aber eine doch recht passable Grafikkarte besitze (GTX 770) habe ich ein wenig mit NVENC herumgetüftelt. Hierbei wird statt der CPU die GPU belastet, was leider "per Bitrate" merkbar schlechtere Ergebnisse liefert als der CPU basierte x264 Encoder. Das bedeutet also dass man, um passable Ergebnisse zu erzielen, wesentlich höhere Bitraten verwenden muss, was wiederum letztlich zu deutlich größeren Videodateien führt!
Letzteres ist für mich inzwischen kein Problem, da ich ja nun eine 2. Festplatte besitze. Somit habe ich nach längerem Testen folgende Werte für NVENC gefunden, die zur Aufnhame von Cliffs Videos sehr zu empfehlen sind:
NVENC Encoder
Qualität 10
VBR
Video Bitrate 24808kbit/s
Audio Bitrate 196kbit/s
NVENC Profil High Performance
Eine halbe Stunde Aufnahme kommt somit auf ~4.5 - 5GB was im Vergleich zu anderen Programme noch immer etliche Faktoren geringer ist!
Seit dem ich auf 1080p 60fps Aufnahme umgestiegen bin habe ich immer häufiger Ruckler sowohl im Spiel als auch der Video Datei wahrgenommen. Es scheint als ob die CPU hier (nicht ganz unverständlich) an ihre Grenzen stößt!
Da ich aber eine doch recht passable Grafikkarte besitze (GTX 770) habe ich ein wenig mit NVENC herumgetüftelt. Hierbei wird statt der CPU die GPU belastet, was leider "per Bitrate" merkbar schlechtere Ergebnisse liefert als der CPU basierte x264 Encoder. Das bedeutet also dass man, um passable Ergebnisse zu erzielen, wesentlich höhere Bitraten verwenden muss, was wiederum letztlich zu deutlich größeren Videodateien führt!
Letzteres ist für mich inzwischen kein Problem, da ich ja nun eine 2. Festplatte besitze. Somit habe ich nach längerem Testen folgende Werte für NVENC gefunden, die zur Aufnhame von Cliffs Videos sehr zu empfehlen sind:
NVENC Encoder
Qualität 10
VBR
Video Bitrate 24808kbit/s
Audio Bitrate 196kbit/s
NVENC Profil High Performance
Eine halbe Stunde Aufnahme kommt somit auf ~4.5 - 5GB was im Vergleich zu anderen Programme noch immer etliche Faktoren geringer ist!
Last Edit:12 Feb. 2015 18:27
von Karaya
Letzte Änderung: 12 Feb. 2015 18:27 von Karaya.
Folgende Benutzer bedankten sich: Widukind, DUI, Alpinat0r
Bitte Anmelden oder Registrieren um der Konversation beizutreten.