Blockschulung
Navigationsschule

Thema
Zusatzblatt Kartentool
Das für die Flugplanung in 'Battle of Stalingrad' benutzte Kartentool ist nur online verfügbar.
Eine ganze Zeit lang war er nicht verfügbar da der ursprüngliche Ersteller seinen Server vom Netz genommen hat. Der Quelltext war (und ist) aber weiterhin frei verfügbar.
Findige User haben das das Tool auf einem neuen Server wieder zur Verfügung gestellt und auch noch ein wenig modifiziert. Das 'Layout' hat sich im Vergleich zu den hier gezeigten Bildern ein wenig verändert, aber die Informationen sind noch alle auf der Karte abzulesen.
Auch einige neue Funktionen wurden hinzugefügt.
Der IL2 Mission-Planner (Revived) ist über diesen Link zu erreichen:
Nach wie vor bieten einige Server wie z.B. der von der aktuellen Tactical-Air-War-Kampagne als ‚Bonus‘
eine Karte an, auf der die wichtigsten Punkte bereits eingetragen sind (wie Flugplätze, Frontlinien und Ziele).
Wir befassen uns mit der ‚Basisversion‘ ohne voreingetragene Markierungen.
Auf den folgenden Seiten werden jetzt die wichtigsten Funktionen für die Benutzung erläutert.
Die Schaltflächen
Ganz unten rechts auf der Seite finden wir eine Gruppe mit 2 Schaltflächen für die 'Basiseinrichtung'.
Auswahl der Karte, Layout und Maßeinheiten
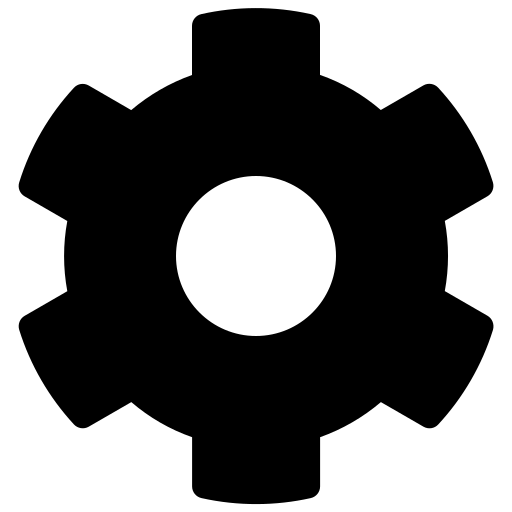
Mit dem Zahnrad kommen wir in die Grundeinstellungen.
Hier können wir uns die für unseren Flugplan passende Karte auswählen, die Maßeinheiten anpassen (metrisches oder imperiales System), sowie das Layout für die auf der Karte eingezeichneten Objekte oder Flugpläne einstellen.
Hier können wir uns die für unseren Flugplan passende Karte auswählen, die Maßeinheiten anpassen (metrisches oder imperiales System), sowie das Layout für die auf der Karte eingezeichneten Objekte oder Flugpläne einstellen.
Hilfemenü
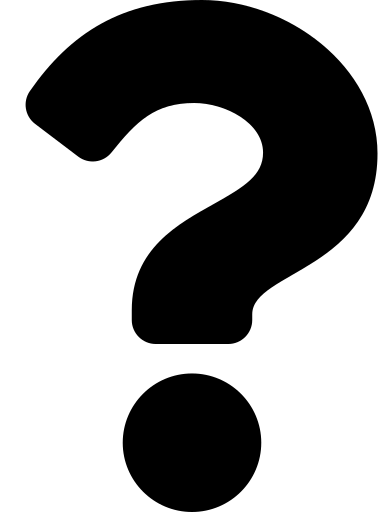
Ebenfalls unten rechts können wir über das
Fragezeichen eine Kurzanleitung aufrufen.
Direkt darüber befindet sich eine weitere Gruppe mit Schaltflächen.
Flugplan laden / speichern
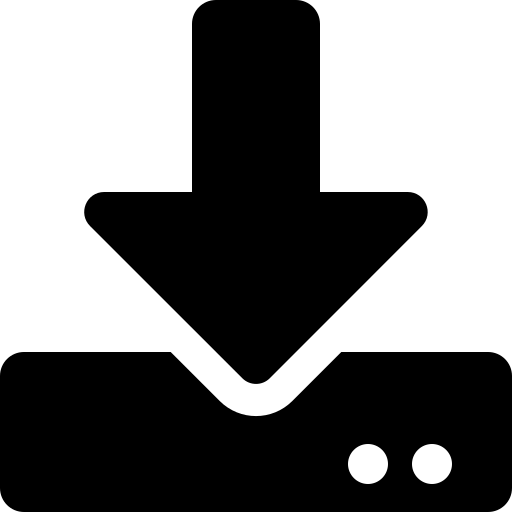
Flugplan laden
Über diese beiden Schaltflächen können wir
einen Flugplan in das Tool laden oder eine erstellten/geänderten Flugplan aus dem Tool speichern.
Sofern der Server vom Kartentool kein 'Streaming' anbietet (derzeit der Fall) ist dies die einzige Möglichkeit, anderen Spielern den Flugplan verfügbar zu machen.
Flugplan erstellen, speichern und den weiteren Spielern die Datei als 'Download' zur Verfügung stellen.
Die müssen die Datei dann runterladen und im Kartentool importieren. Lästiger Umweg aber funktioniert...
Sofern der Server vom Kartentool kein 'Streaming' anbietet (derzeit der Fall) ist dies die einzige Möglichkeit, anderen Spielern den Flugplan verfügbar zu machen.
Flugplan erstellen, speichern und den weiteren Spielern die Datei als 'Download' zur Verfügung stellen.
Die müssen die Datei dann runterladen und im Kartentool importieren. Lästiger Umweg aber funktioniert...
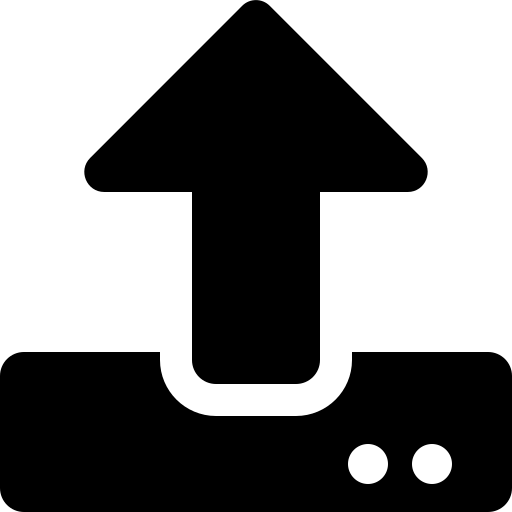
Flugplan speichern
Flugplan zusammenfassen
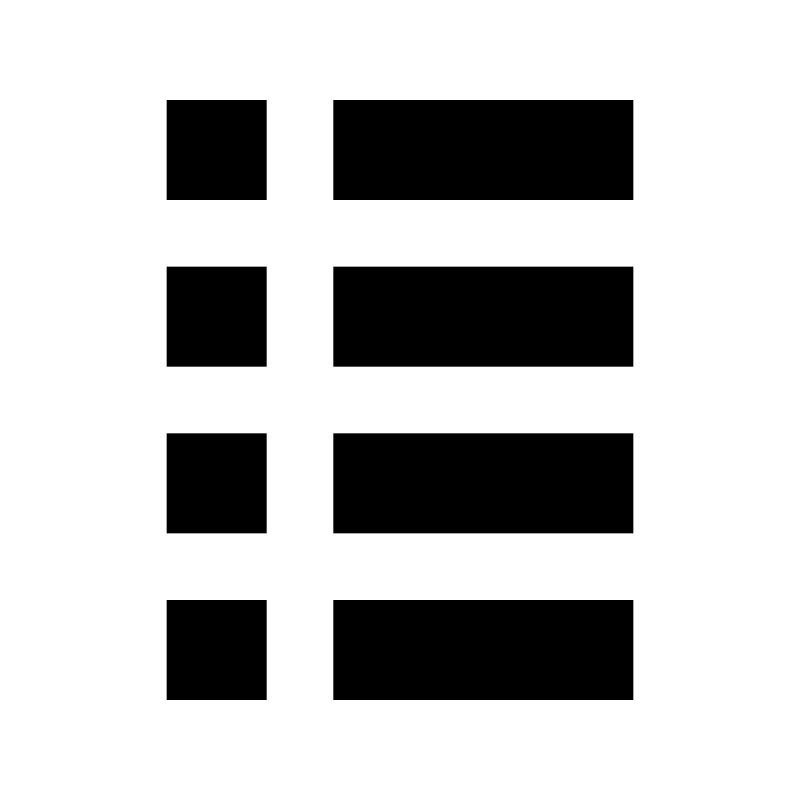
Mit dem Tabellensympol erstellt man
eine Zusammenfassung des Flugplanes in Textform.
eine Zusammenfassung des Flugplanes in Textform.
Flugplan exportieren als 'csv'
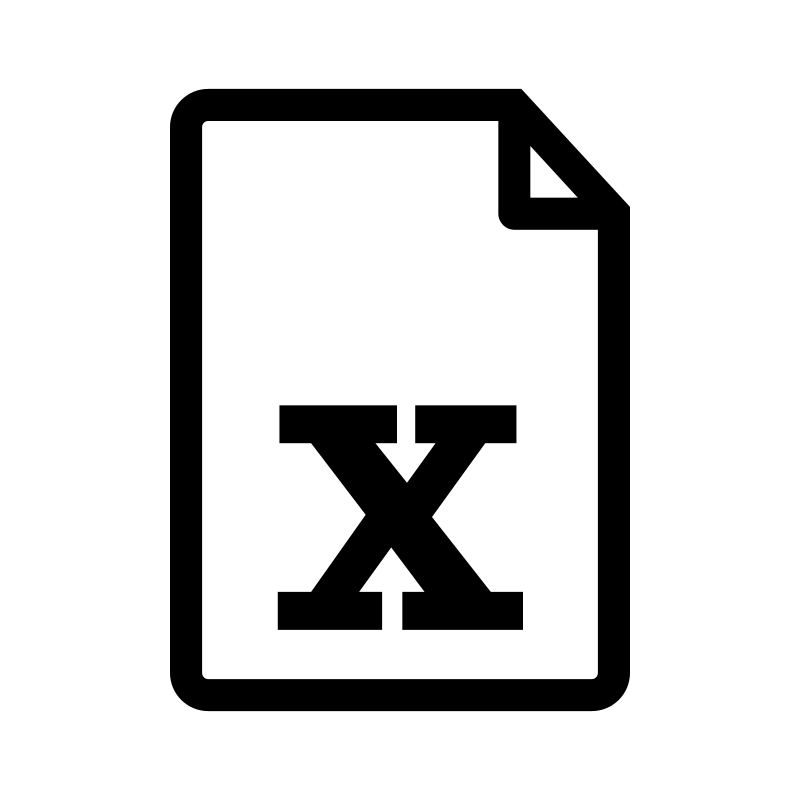
Mit dem Excel-Symbol wird der Flugplan
in einer 'csv'-Datei gespeichert.
in einer 'csv'-Datei gespeichert.
Stoppuhr
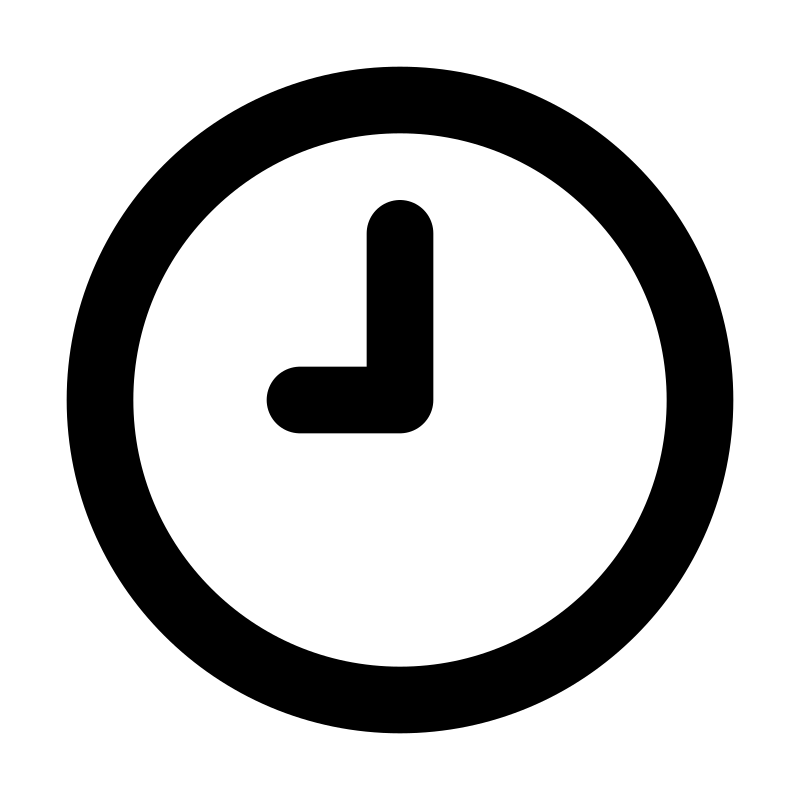
Mit der Uhr kann eine Stoppuhr auf der Karte eingeblendet werden.
Diese kann man starten, stoppen und zurücksetzen.
Diese kann man starten, stoppen und zurücksetzen.
Flugplan streamen
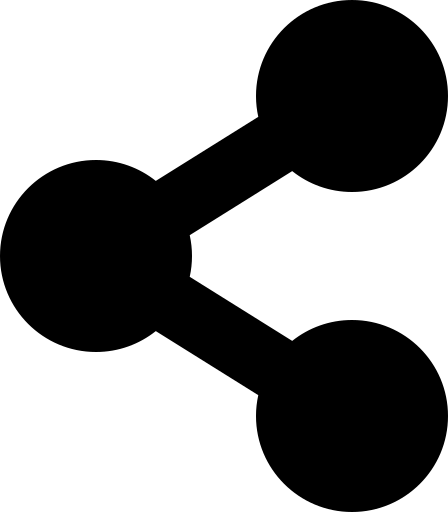
Den aktuellen Flugplan anderen Spielern online zur Verfügung stellen
oder einen Flugplan von anderen Spielern online nutzen.
Diese Funktion wird noch genauer erläutert, ist aber im aktuellen Server vom Kartentool nicht verfügbar.
Als Alternative bietet sich aber die vorhergehende Option an:
Flugplan erstellen, speichern und den anderen als Download zur Verfügung stellen.
Diese Funktion wird noch genauer erläutert, ist aber im aktuellen Server vom Kartentool nicht verfügbar.
Als Alternative bietet sich aber die vorhergehende Option an:
Flugplan erstellen, speichern und den anderen als Download zur Verfügung stellen.
Die unterteilten Gruppen von Schaltflächen für die 'Erstellung und Bearbeitung' von Flugplänen (also die am meisten genutzten) finden wir oberen linken Bereich der Karte.
Karte Zoomen
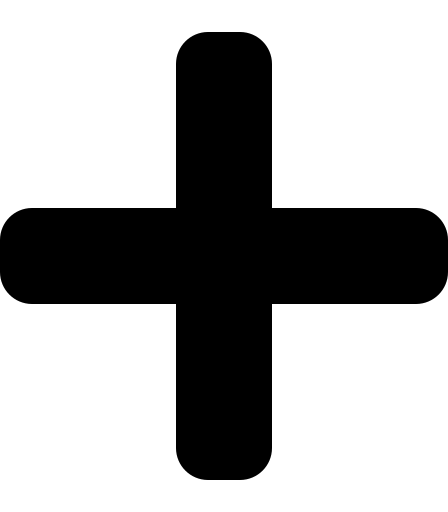
Über die Schaltflächen +/- können wir
den angezeigten Ausschnitt vergrößern
oder verkleinern.
Dieses funktioniert auch mit dem Scrollrad der Maus.
Dieses funktioniert auch mit dem Scrollrad der Maus.
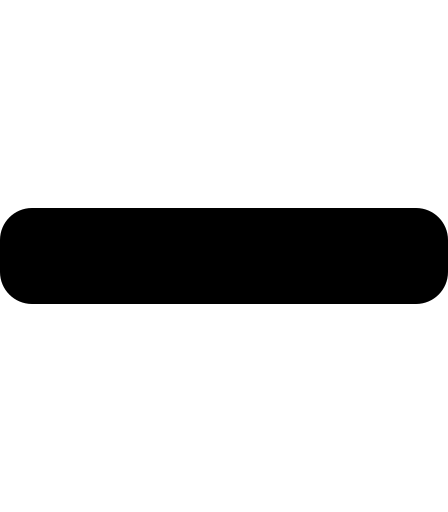
Neuen Flugplan erstellen
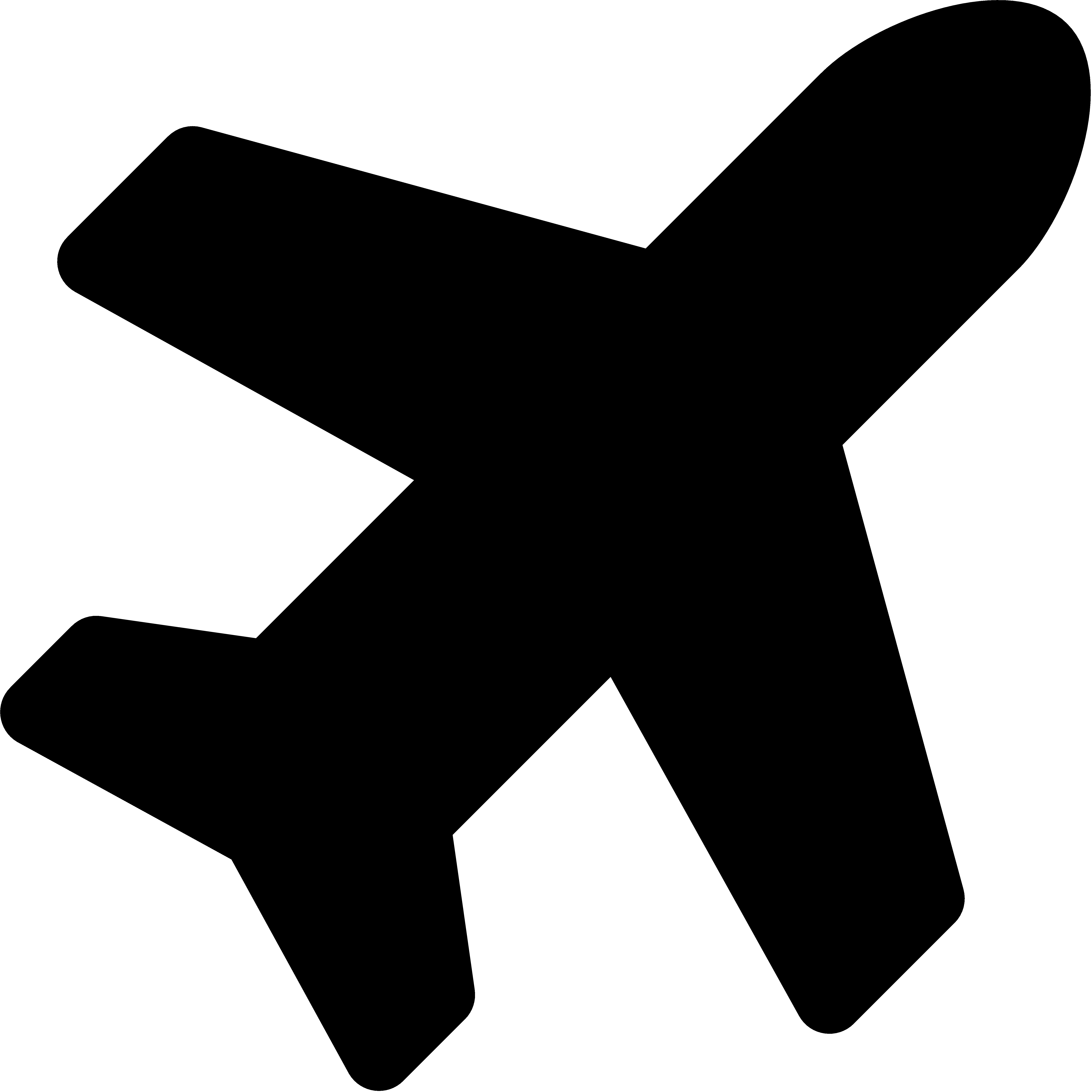
Mit dem Flugzeugsymbol können wir einen neuen Flugplan erstellen.
Dazu später mehr.
Dazu später mehr.
Markierung von Gebieten (Vieleck)
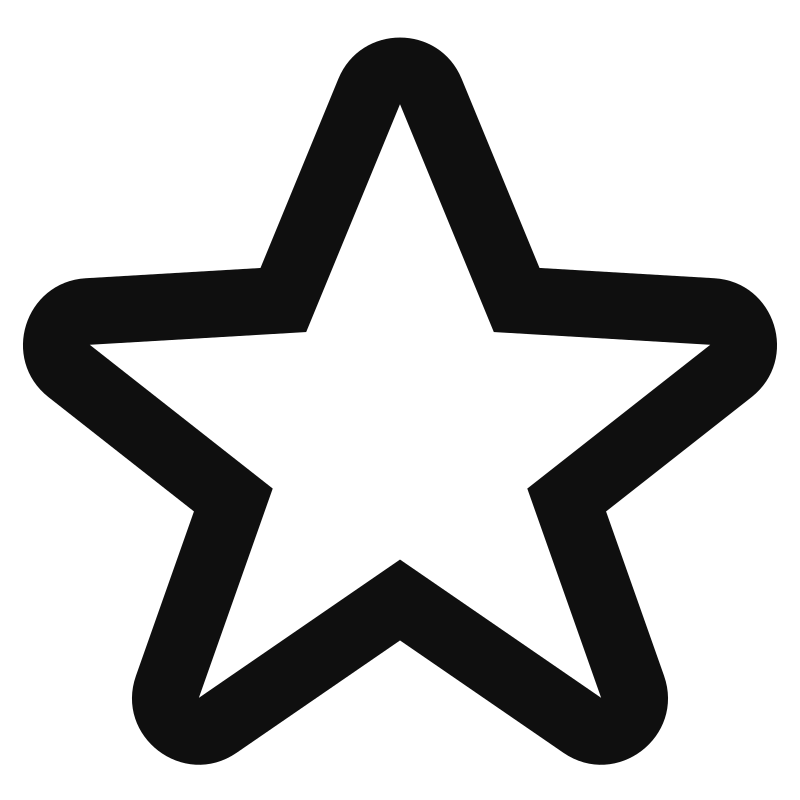
Mit dieser Schaltfläche können wir ein Gebiet auf der Karte markieren
(wird im allgemeinen 'schraffiert' eingezeichnet).
Wir können also beispielsweise Gebiete in einer beliebigen Form, die wir meiden sollten, auf der Karte markieren.
(wird im allgemeinen 'schraffiert' eingezeichnet).
Wir können also beispielsweise Gebiete in einer beliebigen Form, die wir meiden sollten, auf der Karte markieren.
Markierung von Gebieten (Kreis)
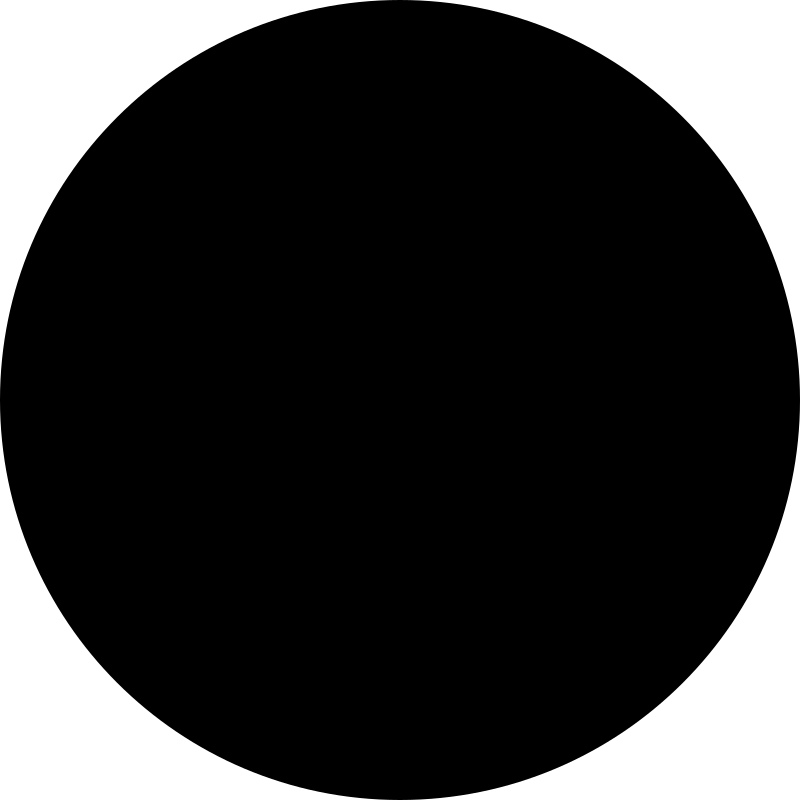
Analog zur vorhergehenden Funktion.
Nur werden diese Gebiete immer als Kreis eingezeichnet.
Nur werden diese Gebiete immer als Kreis eingezeichnet.
Markierung setzen
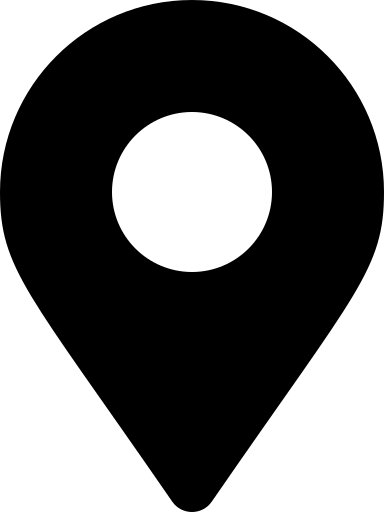
Mit dem Markierungssymbol können Positionen auf der Karte markiert werden.
Auch diese Funktion wird später noch genauer erklärt.
Auch diese Funktion wird später noch genauer erklärt.
Objekt bearbeiten
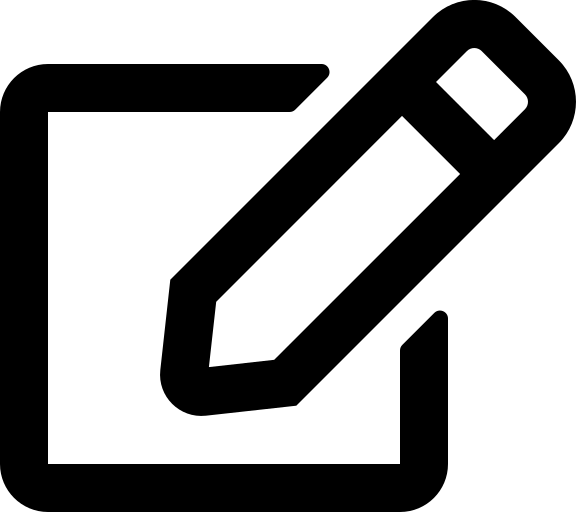
Mit dem Editorsymbol können wir ein erstelltes Objekt bearbeiten.
Das können sowohl Flugpläne als auch Markierungen sein.
Das können sowohl Flugpläne als auch Markierungen sein.
Objekt löschen
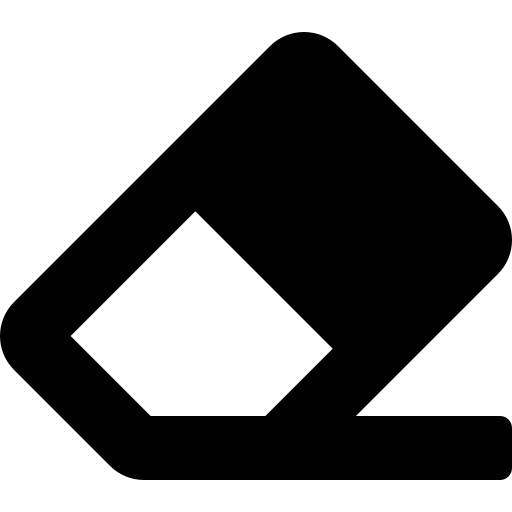
Mit dem Radiergummi können wir ein erstelltes Objekt löschen.
Auch hier können es sowohl Flugpläne als auch Markierungen sein.
Auch hier können es sowohl Flugpläne als auch Markierungen sein.
Flugplan löschen
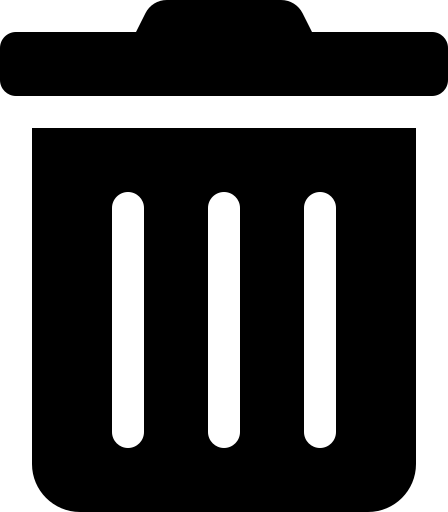
Hiermit wird der komplette Flugplan gelöscht.
Eine evtl. auf der Festplatte gespeicherte Datei bleibt aber erhalten.
Eine evtl. auf der Festplatte gespeicherte Datei bleibt aber erhalten.
Zu Koordinaten springen
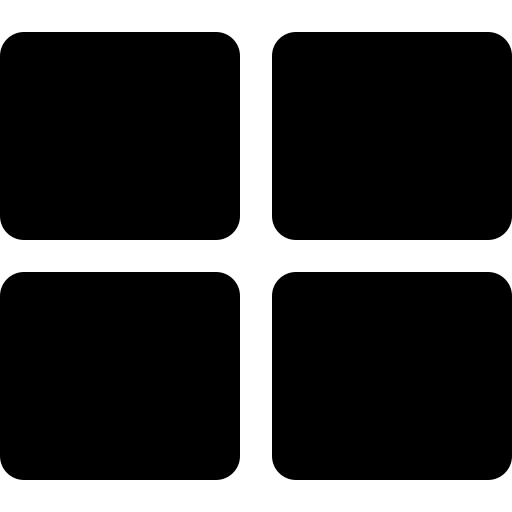
Mit dem Rastersymbol wird die Karte direkt
auf ein anzugebenes Feld
(anhand der Koordinaten im Kartenraster) zentriert.
Die Zoomstufe wird dabei auf die Starteinstellung zurückgesetzt.
(anhand der Koordinaten im Kartenraster) zentriert.
Die Zoomstufe wird dabei auf die Starteinstellung zurückgesetzt.
Kartenausschnitt anpassen
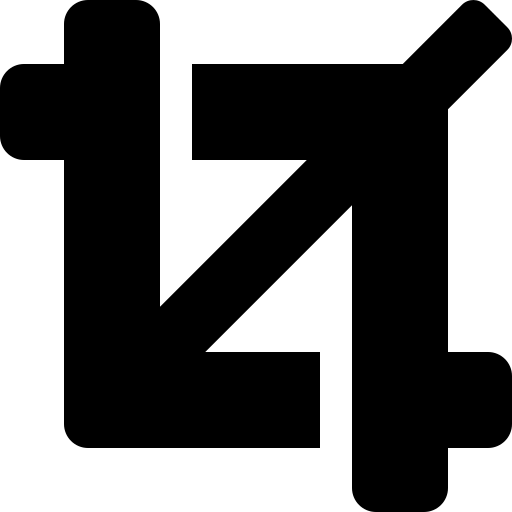
Mit dieser Schaltfläche wird der Kartenausschnitt
so zentriert und von der Größe angepasst,
das alle erstellten Objekt angezeigt werden.
so zentriert und von der Größe angepasst,
das alle erstellten Objekt angezeigt werden.
Neuen Flugplan erstellen
Nach Auswahl des entsprechenden Menüs stehen uns weitere Optionen zur Verfügung
und wir können die einzelnen Wegpunkte in der Karte setzen.
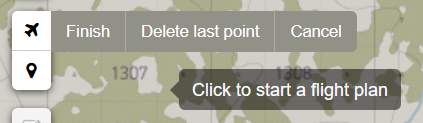
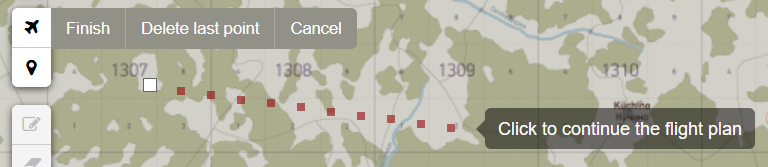
Abgeschlossen wird der Flugplan entweder mit einem Doppelklick auf den letzten Wegpunkt oder durch Betätigen der Schaltfläche ‚Finish‘.
Der jeweils zuletzt gesetzte Wegpunkt kann mit ‚Delete last Point‘ gelöscht werden, und die Schaltfläche ‚Cancel‘ verwirft den kompletten Flugplan.
Der Flugplan wird ebenfalls durch die Auswahl eines anderen Menüpunktes verworfen!
Nach Abschliessen des Flugplanes können wir noch einen Namen zur Identifizierung auf der Karte und eine Geschwindigkeit für die Berechnung der Flugdauer eingeben.
Einen Namen sollten wir immer Eintragen, damit wir später für Änderungen oder für die Verwendung im Flug die einzelnen Flugpläne leichter auseinanderhalten können. Für eine korrekte Berechnung der Flugdauer wird die Geschwindigkeit über Grund benötigt, die wir erst noch anhand von Windeinfluss und Flughöhe ermitteln müssen. Diese Angabe kann aber später noch geändert werden.
Einen Namen sollten wir immer Eintragen, damit wir später für Änderungen oder für die Verwendung im Flug die einzelnen Flugpläne leichter auseinanderhalten können. Für eine korrekte Berechnung der Flugdauer wird die Geschwindigkeit über Grund benötigt, die wir erst noch anhand von Windeinfluss und Flughöhe ermitteln müssen. Diese Angabe kann aber später noch geändert werden.
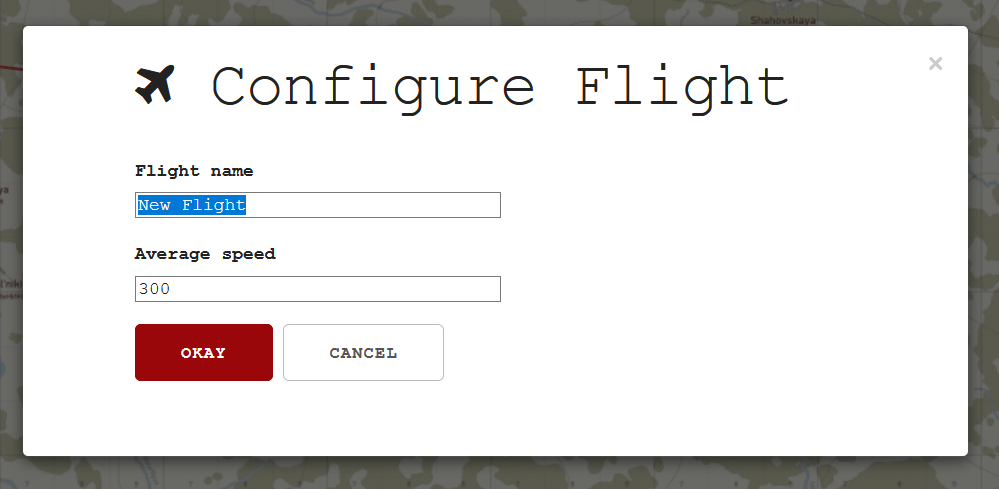 Mit ‚Okay‘ wird der Flugplan endgültig gespeichert, ‚Cancel‘ verwirft den gesamten Flugplan.
Mit ‚Okay‘ wird der Flugplan endgültig gespeichert, ‚Cancel‘ verwirft den gesamten Flugplan.
Der Flugplan wird nach dem Speichern auf der Karte angezeigt und die Basisdaten für die einzelnen Streckenabschnitte wurden auch berechnet.
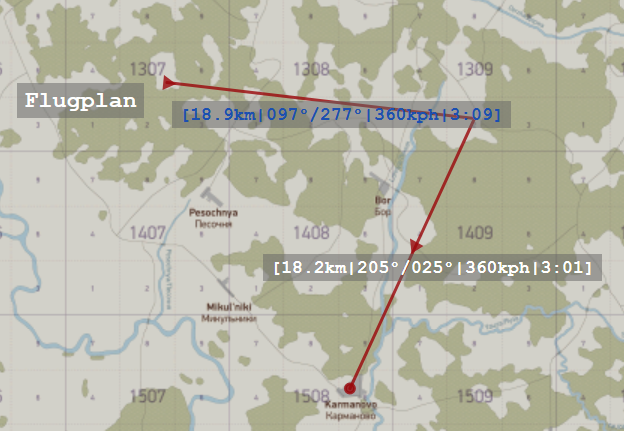
Angezeigt werden uns der Name des Flugplanes (sofern angegeben), sowie für jeden Streckenabschnitt die Basisdaten
- [Entfernung | Kurs / Gegenkurs | Geschwindigkeit | Flugdauer]
- Entfernung anhand der Karte
- Kurs und Gegenkurs rechtweisend anhand Karte
- Geschwindigkeit wurde von uns eingegeben
- Flugdauer berechnet anhand von Entfernung und Geschwindigkeit
in Minuten:Sekunden sofern eine Geschwindigkeit angegeben wurde.
Hinweis: Das Layout hat sich inzwischen geändert, aber die angegebenen Daten sind trotzdem alle vorhanden.
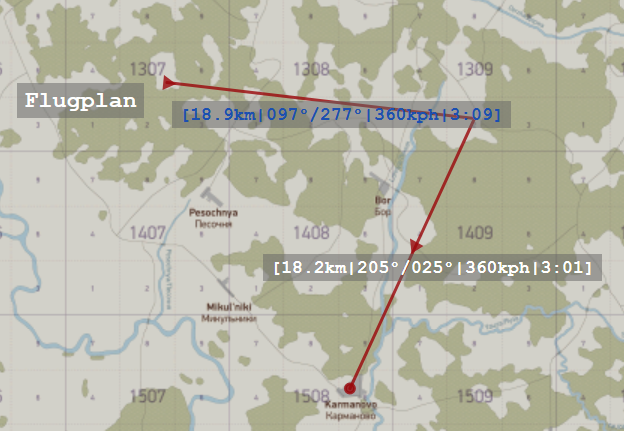
Angezeigt werden uns der Name des Flugplanes (sofern angegeben), sowie für jeden Streckenabschnitt die Basisdaten
- [Entfernung | Kurs / Gegenkurs | Geschwindigkeit | Flugdauer]
- Entfernung anhand der Karte
- Kurs und Gegenkurs rechtweisend anhand Karte
- Geschwindigkeit wurde von uns eingegeben
- Flugdauer berechnet anhand von Entfernung und Geschwindigkeit
in Minuten:Sekunden sofern eine Geschwindigkeit angegeben wurde.
Hinweis: Das Layout hat sich inzwischen geändert, aber die angegebenen Daten sind trotzdem alle vorhanden.
Neue Markierung erstellen
Neben Flugplänen können wir noch Markierungen auf der Karte einzeichnen. Nach Auswahl des entsprechenden Menüs können wir eine Markierung auf der Karte setzen oder mit ‚Cancel‘ abbrechen.
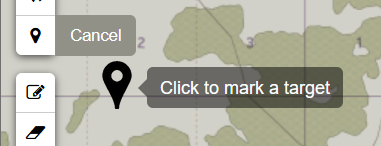
Nach dem Setzen einer Markierung kommen wir in eine weitere Eingabemaske und können hier zusätzliche Angaben machen.
Die ersten 3 Angaben werden immer auf der Karte angezeigt.
- ‚Name‘
Bezeichnung auf der Karte.
- ‚Type‘
Angezeigtes Symbol
- ‚Color‘
Farbe des Symboles
Einen Namen sollten wir immer Eintragen, da wir später für Änderungen nur durch klicken auf den Namen in der Karte wieder in diese Eingabemaske kommen können.
Über das Feld ‚Notes‘ können zusätzliche Informationen eingegeben werden. Für das Anlegen von mehrzeiligen Texten in das Eingabefeld ein ‚<br>‘ an der entsprechenden Stelle eintragen.
Die ersten 3 Angaben werden immer auf der Karte angezeigt.
- ‚Name‘
Bezeichnung auf der Karte.
- ‚Type‘
Angezeigtes Symbol
- ‚Color‘
Farbe des Symboles
Einen Namen sollten wir immer Eintragen, da wir später für Änderungen nur durch klicken auf den Namen in der Karte wieder in diese Eingabemaske kommen können.
Über das Feld ‚Notes‘ können zusätzliche Informationen eingegeben werden. Für das Anlegen von mehrzeiligen Texten in das Eingabefeld ein ‚<br>‘ an der entsprechenden Stelle eintragen.
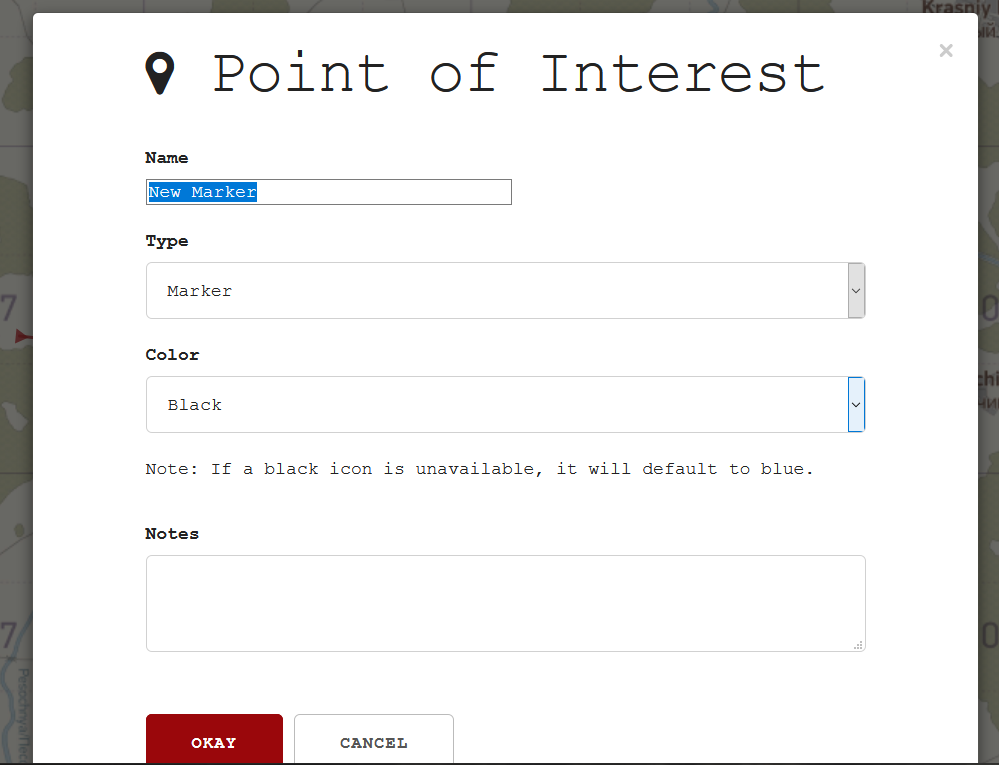 Mit ‚Okay‘ wird die Markierung gespeichert, ‚Cancel‘ verwirft sie.
Mit ‚Okay‘ wird die Markierung gespeichert, ‚Cancel‘ verwirft sie.
Nach dem Speichern wird die Markierung auf der Karte angezeigt
und die zusätzlichen Informationen werden sichtbar wenn man mit der Maus über das Symbol fährt.
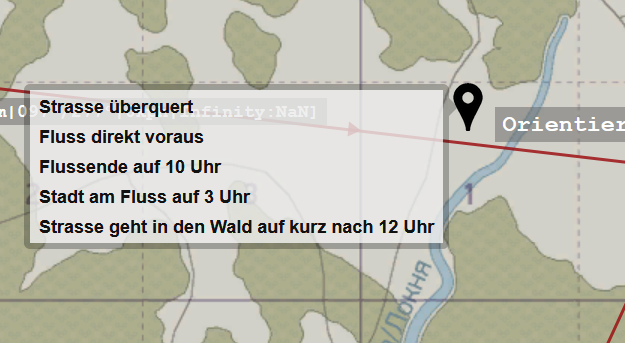
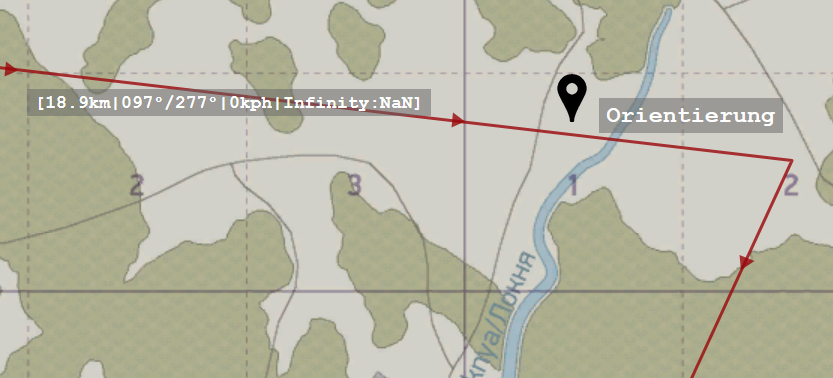
Objekt bearbeiten - Basisdaten
Die erstellten Flugpläne und Markierungen können auch nachträglich noch bearbeitet werden.
Ohne den Bearbeitungsmodus zu aktivieren können wir über einen einfachen Mausklick auf die entsprechenden Felder in der Karte die entsprechenden Daten bearbeitet werden.
Die Position der Objekte kann dabei nicht verändert werden.
Flugplan bearbeiten - Basisdaten
Klicken wir auf der Karte auf eine eingezeichnete Flugstrecke (die rote Linie) landen wir in der bereits bekannten Eingabemaske für die globalen Daten und können den Namen sowie die Geschwindigkeit für den gesamten Flugplan ändern.
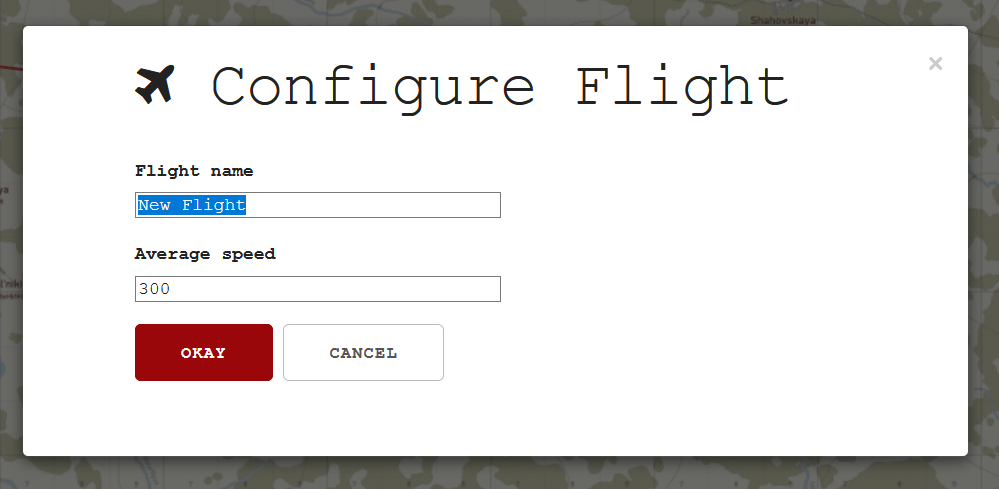
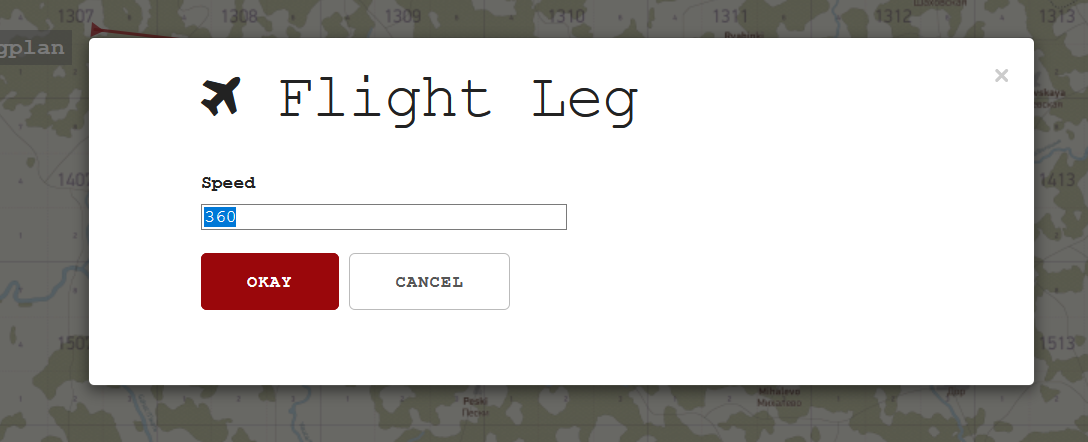
Klicken wir auf das Datenfeld für einen Teilabschnitt landen wir in einer anderen Eingabemaske und können die Geschwindigkeit für diesen Abschnitt ändern. Mit dieser Funktion lässt sich die Flugdauer nach Ermittlung der Geschwindigkeit über Grund für jeden Teilabschnitt berechnen und eintragen.
Markierung bearbeiten - Basisdaten
Klicken wir auf der Karte auf Namen einer Markierung landen wir in der bereits bekannten Eingabemaske für die globalen Daten und können den Namen sowie Symbol, Farbe und die Zusatzinformationen ändern.
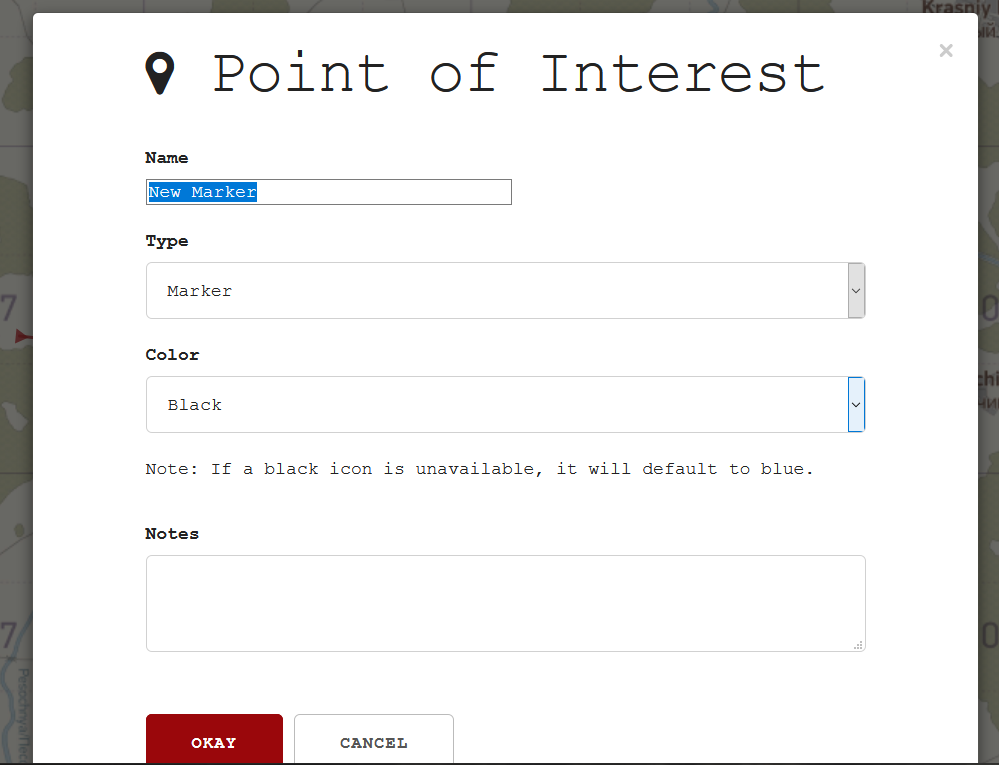
Objekt bearbeiten - Erweitert
Über den Menüpunkt Objekt bearbeiten stehen uns weitere Funktionen zur Verfügung.
Auch hier muss wieder mit ‚Save‘ die Änderung gespeichert werden.
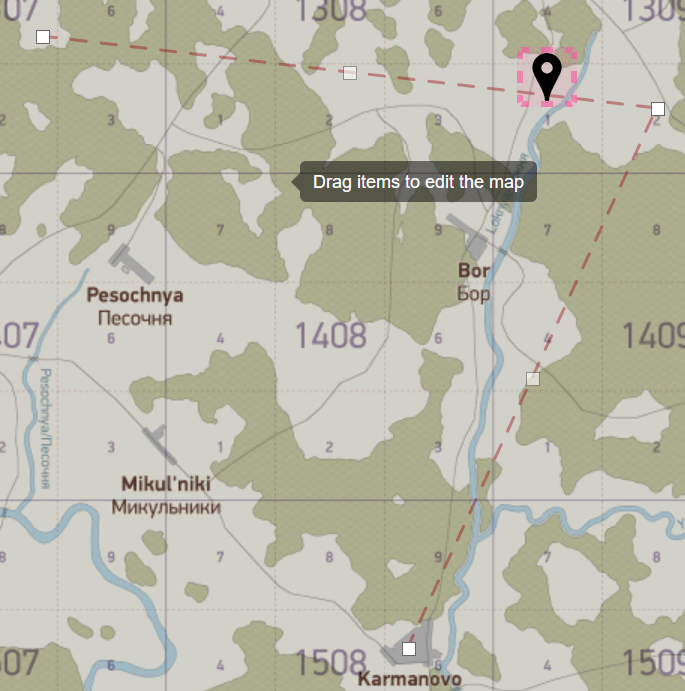
Auch hier muss wieder mit ‚Save‘ die Änderung gespeichert werden.
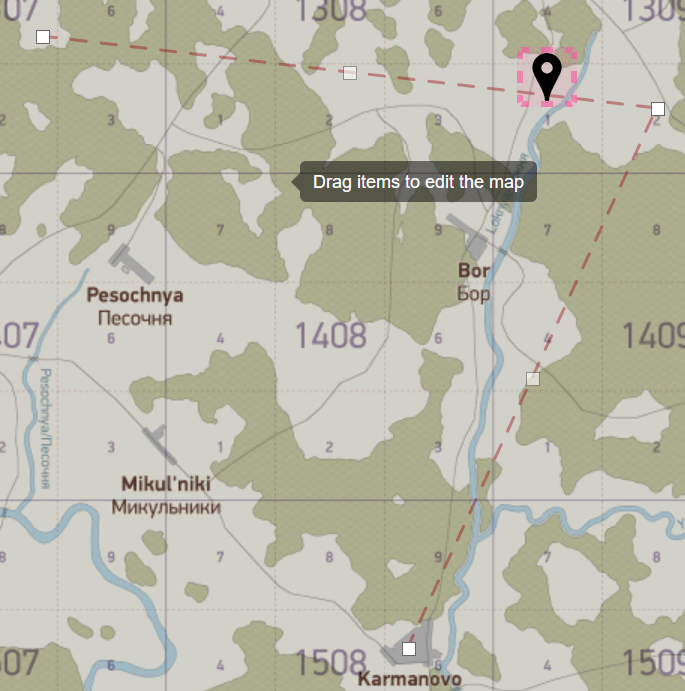
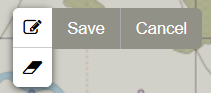
Die Anzeige der Karte hat sich jetzt verändert und wir bekommen Wegpunkte der Flugpläne sowie die Icons der Markierungen angezeigt.
Flugplan bearbeiten - Erweitert
Im Bearbeitungsmodus sehen wir für jeden Teilabschnitt eines Flugplanes drei Wegpunkte. Startpunkt, Endpunkt und einen weiteren Wegpunkt (leicht transparent) genau in der Mitte.
Ein einfacher Mausklick auf den Start- oder Endpunkt eines Teilabschnittes löscht diesen Wegpunkt komplett – sofern der gesamte Flugplan danach noch mindestens einen Start- und einen Endpunkt enthält. Komplett löschen lässt sich ein Flugplan mit diesem Menüpunkt nicht!
Ein einfacher Mausklick auf den dritten (transparenten) Wegpunkt in der Mitte teilt diesen Abschnitt in zwei separate Teilabschnitte und erzeugt neue Wegpunkte. Teilabschnitte können dadurch also eingefügt oder entfernt werden.
Nach Klicken und Halten der Maustaste auf Start- oder Endpunkte können diese verschoben werden.
Mit diesen Funktionen kann also jeder Flugplan beliebig verändert, verkürzt oder ergänzt werden.
Das Hinzufügen oder Löschen einzelner Wegpunkte setzt die Geschwindigkeit für alle Teilabschnitte auf die eingegebene Geschwindigkeit für den Flugplan fest.
Verschieben einzelner Wegpunke verändert die Geschwindigkeitseinstellungen für die Abschnitte nicht.
Ein einfacher Mausklick auf den Start- oder Endpunkt eines Teilabschnittes löscht diesen Wegpunkt komplett – sofern der gesamte Flugplan danach noch mindestens einen Start- und einen Endpunkt enthält. Komplett löschen lässt sich ein Flugplan mit diesem Menüpunkt nicht!
Ein einfacher Mausklick auf den dritten (transparenten) Wegpunkt in der Mitte teilt diesen Abschnitt in zwei separate Teilabschnitte und erzeugt neue Wegpunkte. Teilabschnitte können dadurch also eingefügt oder entfernt werden.
Nach Klicken und Halten der Maustaste auf Start- oder Endpunkte können diese verschoben werden.
Mit diesen Funktionen kann also jeder Flugplan beliebig verändert, verkürzt oder ergänzt werden.
Das Hinzufügen oder Löschen einzelner Wegpunkte setzt die Geschwindigkeit für alle Teilabschnitte auf die eingegebene Geschwindigkeit für den Flugplan fest.
Verschieben einzelner Wegpunke verändert die Geschwindigkeitseinstellungen für die Abschnitte nicht.
Markierung bearbeiten - Erweitert
Nach Klicken und Halten der Maustaste auf das Icon können wir dieses verschieben.
Löschen der Markierung oder Anpassen der Texte geht in diesem Menüpunkt nicht
.
Objekt löschen
Um einen Flugplan oder eine Markierung komplett zu Löschen muss dieser Menüpunkt genutzt werden.
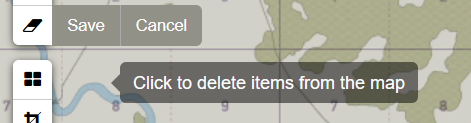
Auch hier müssen die Änderungen wieder mit ‚Save‘ bestätigt werden und die Anzeige der Karte ändert sich.
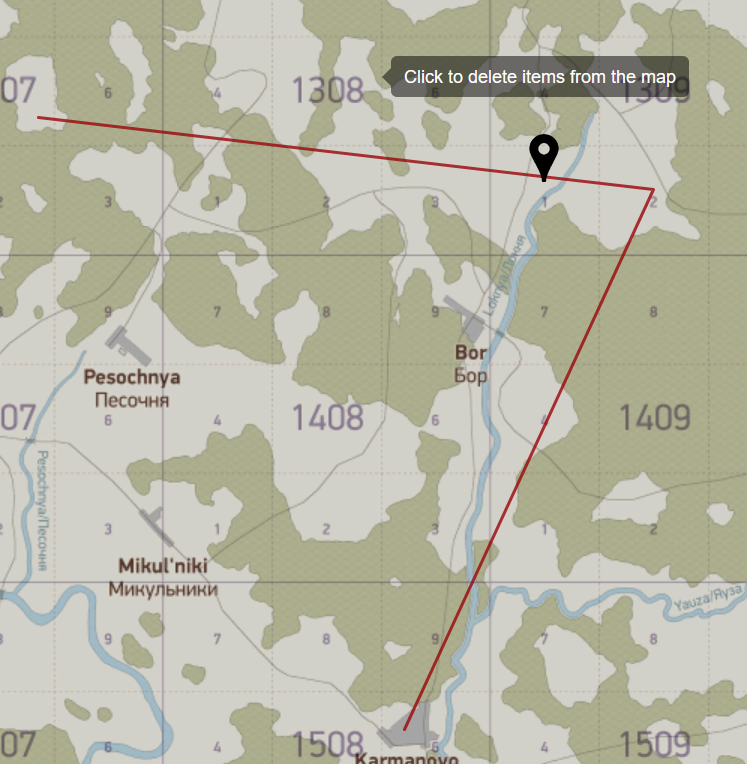
Ein einfacher Klick auf einen Flugplan oder ein Icon löscht das entsprechende Objekt (und alle dazugehörenden Daten) komplett.
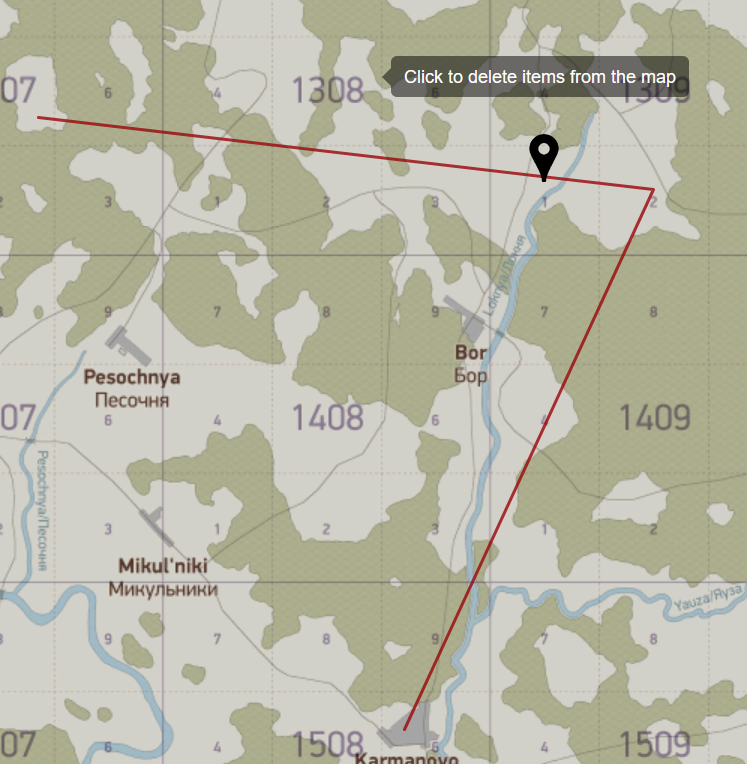
Ein einfacher Klick auf einen Flugplan oder ein Icon löscht das entsprechende Objekt (und alle dazugehörenden Daten) komplett.
Karte laden / speichern / löschen
Die bearbeiteten Karten mit allen erstellten Markierungen und Flugplänen können auch auf dem lokalen Computer gespeichert und später erneut geladen werden
und stehen einem dadurch immer wieder zur Verfügung.
Gespeichert oder geladen wird immer die ganze Karte im Dateiformat ‚.json‘, wobei der Speicherort auf dem Computer frei gewählt werden kann.
Mit dem ‚Mülleimer‘ wird die aktuell angezeigte Karte komplett zurückgesetzt. Alle Markierungen und Flugpläne werden also gelöscht. Eine lokal gespeicherte Datei wird dadurch aber nicht entfernt. Die gespeicherten Karten müssen hier von Hand gelöscht werden.
Gespeichert oder geladen wird immer die ganze Karte im Dateiformat ‚.json‘, wobei der Speicherort auf dem Computer frei gewählt werden kann.
Mit dem ‚Mülleimer‘ wird die aktuell angezeigte Karte komplett zurückgesetzt. Alle Markierungen und Flugpläne werden also gelöscht. Eine lokal gespeicherte Datei wird dadurch aber nicht entfernt. Die gespeicherten Karten müssen hier von Hand gelöscht werden.
Karte streamen
Man kann seine erstellten Karten auch mit anderen gemeinsam nutzen.
Dazu einfach eine erstellte Karte streamen oder sich mit einem Stream verbinden.
Der jeweilige Status wird durch die Farbe des Symbols angegeben.
Dazu einfach eine erstellte Karte streamen oder sich mit einem Stream verbinden.
Der jeweilige Status wird durch die Farbe des Symbols angegeben.
 Inaktiv
Inaktiv
 Verbunden
Verbunden
(Lesezugriff)
 Streaming
Streaming
(Flight leader)
Verbunden zeigt einem an, das man die Karte von einem anderen Spieler angezeigt bekommt und sie nicht bearbeiten kann.
Streaming (Flight leader) zeigt an, das man seine eigene Karte anderen zur Verfügung stellt (Streaming) oder die von einem anderen Spieler zur Verfügung gestellte Karte bearbeiten kann (Flight leader).
Inaktiv zeigt an, das man mit keinem Stream verbunden ist.
Hier gelangt man durch Klicken auf das Symbol in ein Eingabefeld, das es einem ermöglicht
seine Karte zu Streamen (‚New Stream‘),
sich mit einem bestehenden Stream zu Verbinden (´Connect‘)
oder den Vorgang abzubrechen (‚Cancel‘).
Streaming (Flight leader) zeigt an, das man seine eigene Karte anderen zur Verfügung stellt (Streaming) oder die von einem anderen Spieler zur Verfügung gestellte Karte bearbeiten kann (Flight leader).
Inaktiv zeigt an, das man mit keinem Stream verbunden ist.
Hier gelangt man durch Klicken auf das Symbol in ein Eingabefeld, das es einem ermöglicht
seine Karte zu Streamen (‚New Stream‘),
sich mit einem bestehenden Stream zu Verbinden (´Connect‘)
oder den Vorgang abzubrechen (‚Cancel‘).
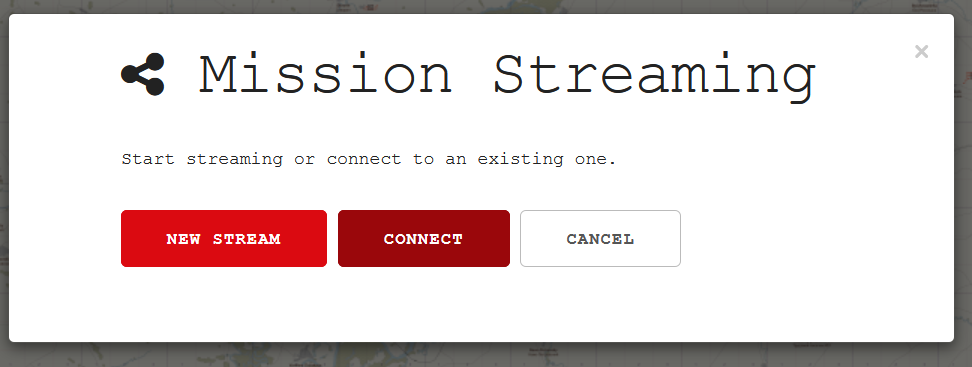
Stream erstellen
Wenn wir unsere Karte mit anderen Spielern gemeinsam nutzen möchten landen wir nach der Auswahl von ‚New Stream‘ in einer weiteren Eingabemaske.
In die entsprechenden Eingabefelder müssen wir noch ein paar Daten eintragen.
In die entsprechenden Eingabefelder müssen wir noch ein paar Daten eintragen.
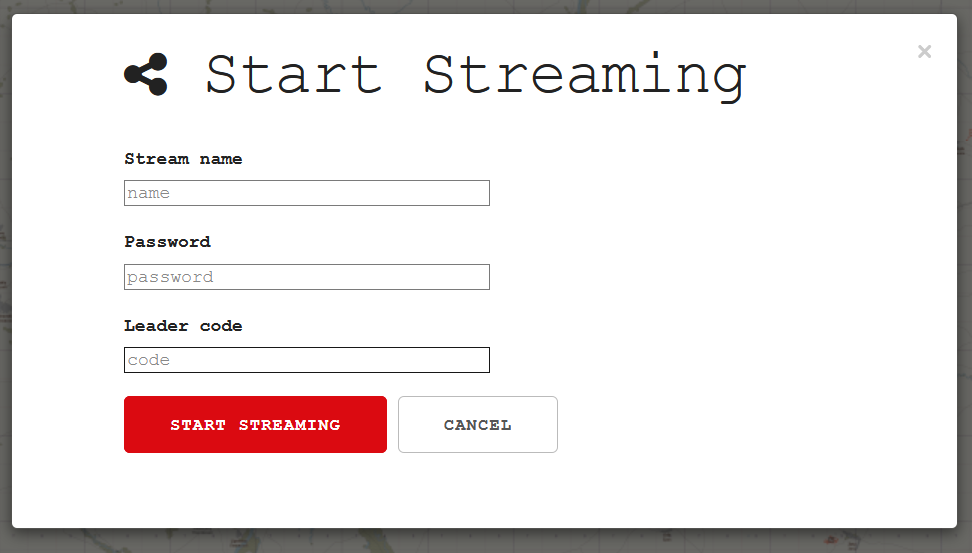
Mit ‚Stream Name‘ legen wir fest, welchen Namen andere Spieler für diesen Stream angezeigt bekommen (wird zum Verbinden benötigt)
Das ‚Password‘ muss von jedem angegeben werden, der sich mit dem Stream verbinden will (reiner Lesezugriff).
Mit dem ‚Leader Code‘ müssen wir ein weiteres Passwort anlegen.
Wer sich als ‚Flight Leader‘ in dem Stream anmelden möchte muss dieses Passwort ebenfalls angeben und hat danach die Möglichkeit, die Karte zu bearbeiten.
Alle drei Felder müssen ausgefüllt werden!
Haben wir alles eingetragen können wir mit ‚Start Streaming‘ unsere Karte streamen.
Bei jeder Änderung an der Karte, völlig egal was wir verändert haben, müssen sich alle anderen verbundenen Spieler neu mit dem Stream verbinden um die Änderung zu sehen. Die Änderungen werden zwar auf der Karte von aktuellen Bearbeiter des Streames angezeigt, aber NICHT automatisch auch an die verbundenen Teilnehmer weitergegeben. Dies gilt auch, wenn ein verbundener ‚Flight leader‘ die Karte ändert!
Haben wir alles eingetragen können wir mit ‚Start Streaming‘ unsere Karte streamen.
Bei jeder Änderung an der Karte, völlig egal was wir verändert haben, müssen sich alle anderen verbundenen Spieler neu mit dem Stream verbinden um die Änderung zu sehen. Die Änderungen werden zwar auf der Karte von aktuellen Bearbeiter des Streames angezeigt, aber NICHT automatisch auch an die verbundenen Teilnehmer weitergegeben. Dies gilt auch, wenn ein verbundener ‚Flight leader‘ die Karte ändert!
Mit Stream verbinden
Haben wir in der Hauptauswahl ‚Connect‘ gewählt landen wir in einer anderen Eingabemaske.
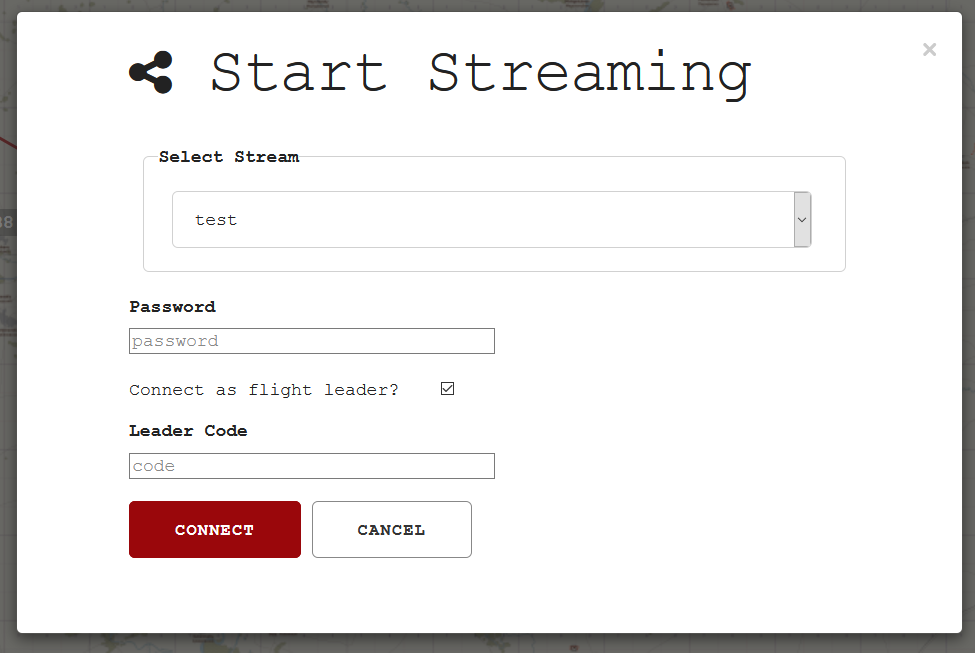
Über ‚Select Stream‘ können wir einen der verfügbaren Streams auswählen. Angezeigt werden hier die beim Erstellen vergebenen Namen.
Das ‚Password‘ erlaubt uns den Zugriff auf den Stream.
Und wenn wir den Stream auch bearbeiten wollen / sollen müssen wir bei ‚Connect as flight leader?‘ den Haken setzen. Haben wir das gemacht wird auch der ‚Leader Code‘ verlangt, ansonsten wird dieses Eingabefeld nicht angezeigt.
Nur wenn alle Angaben passen werden wir mit ‚Connect‘ mit dem Stream verbunden.
Verbindung trennen
Sofern wir mit einem Stream verbunden sind (blaues Symbol) gelangen wir über einen Klick auf dieses in eine weitere Eingabemaske.
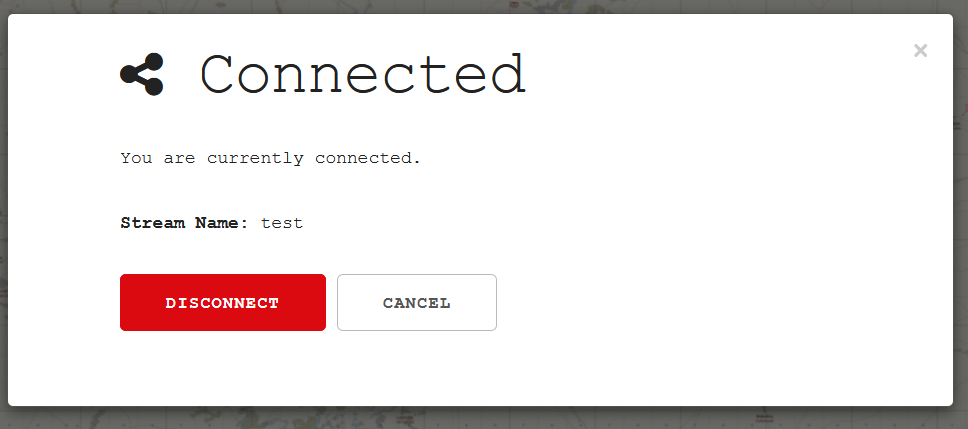
Uns wird der Name des Streams angezeigt.
Mit ‚Disconnect‘ können wir die Verbindung trennen
oder mit ‚Cancel‘ den Vorgang abbrechen.
Stream beenden
Falls es unser eigener Stream ist (grünes Symbol) oder wir als ‚Flight leader‘ verbunden sind haben wir andere Funktionen in der Maske zur Verfügung, wenn wir auf das Symbol Klicken.
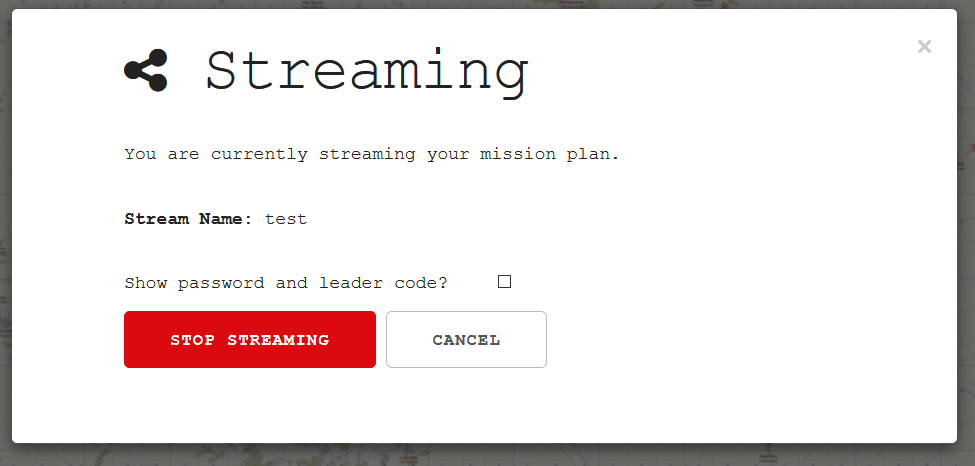
Uns wird der Name des Streams angezeigt.
Über einen Haken bei ‚Show password and leader code?‘ können wir uns die vergebenen Daten anzeigen lassen.
Und mit ‚Stop Streaming‘ können wir den Stream beenden.
‚Cancel‘ bricht wieder ohne Änderung ab.
Der Stream bleibt auch nach dem Beenden noch eine Zeit lang verfügbar.